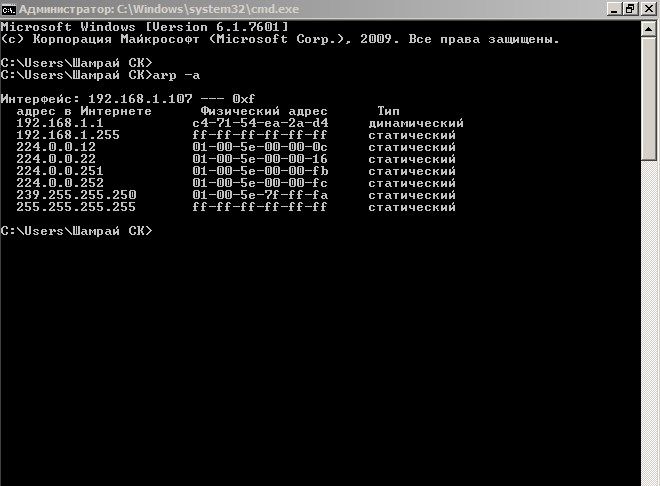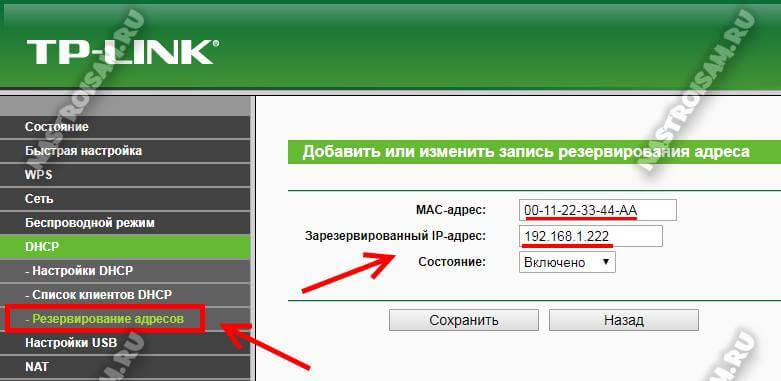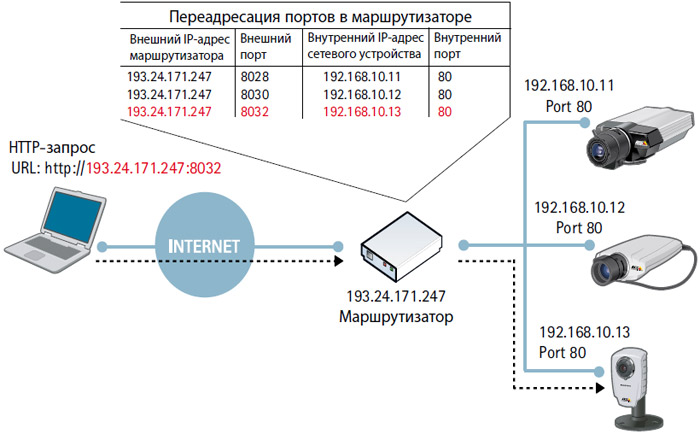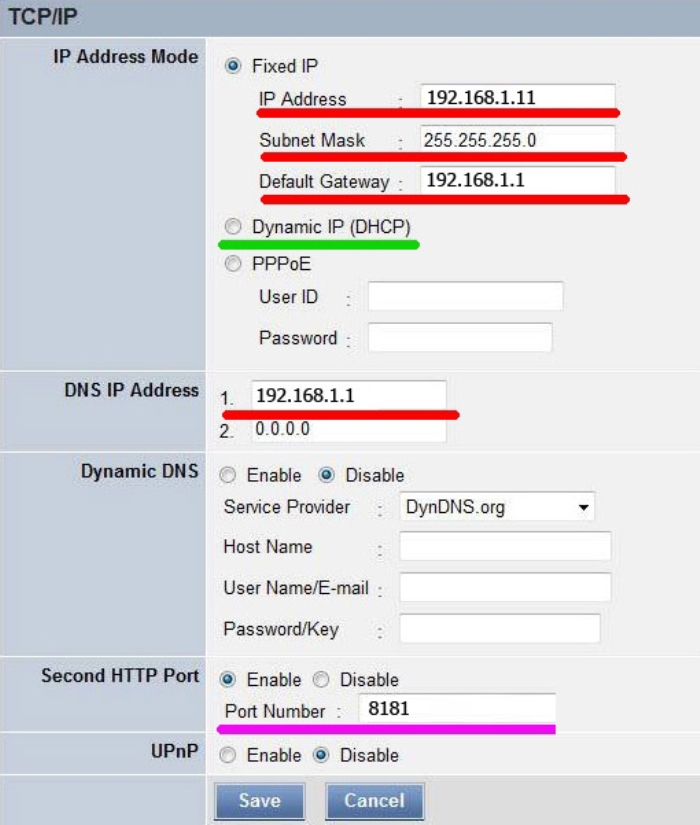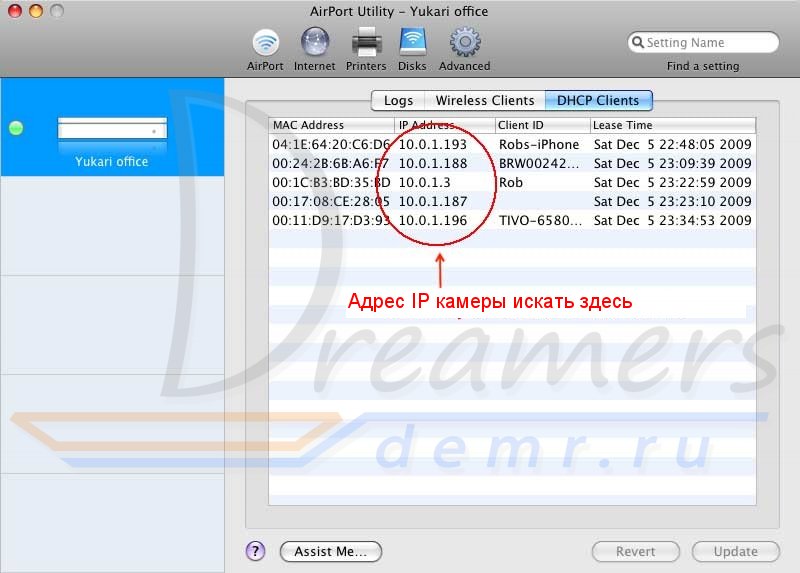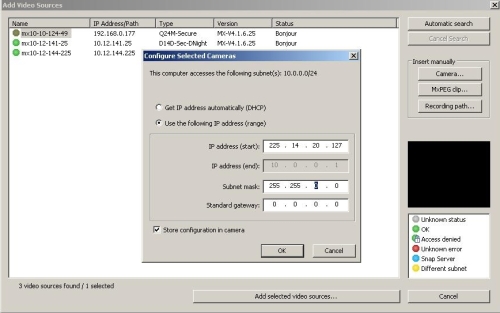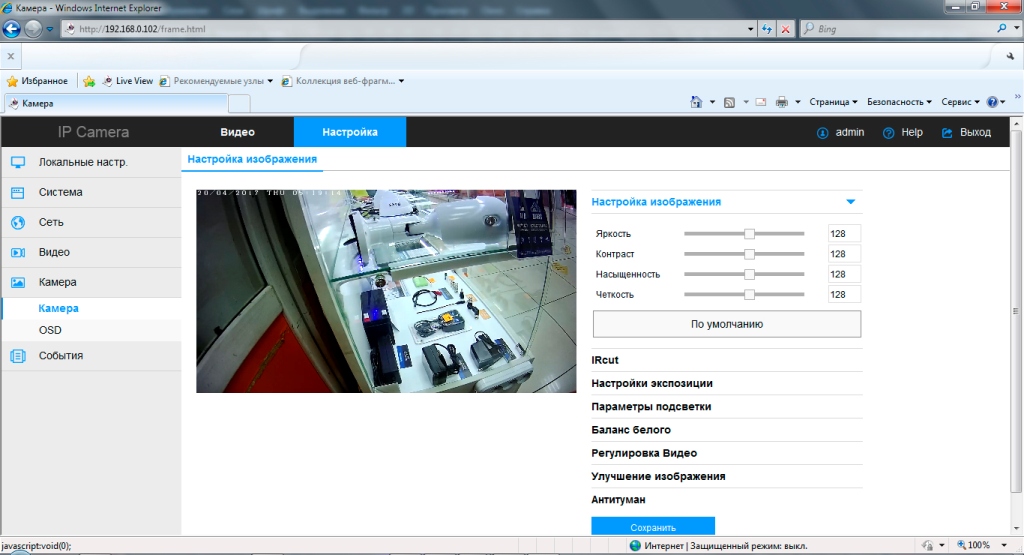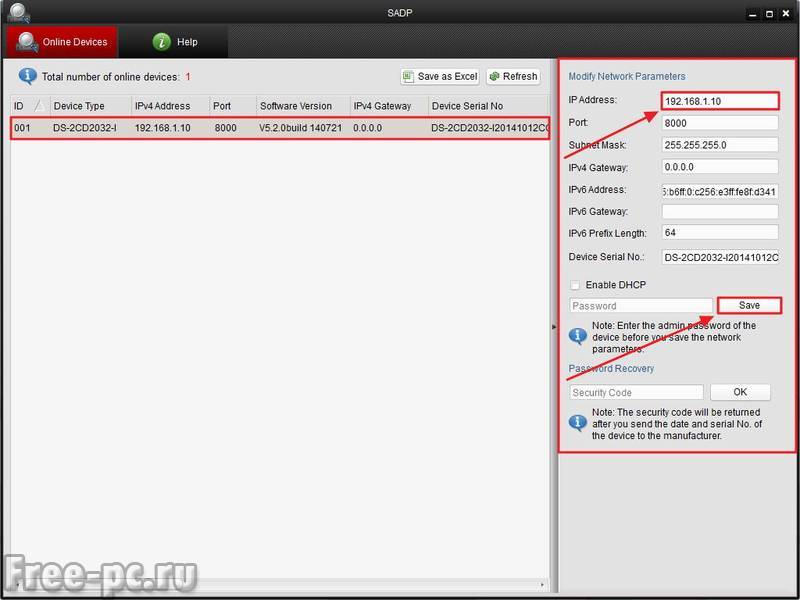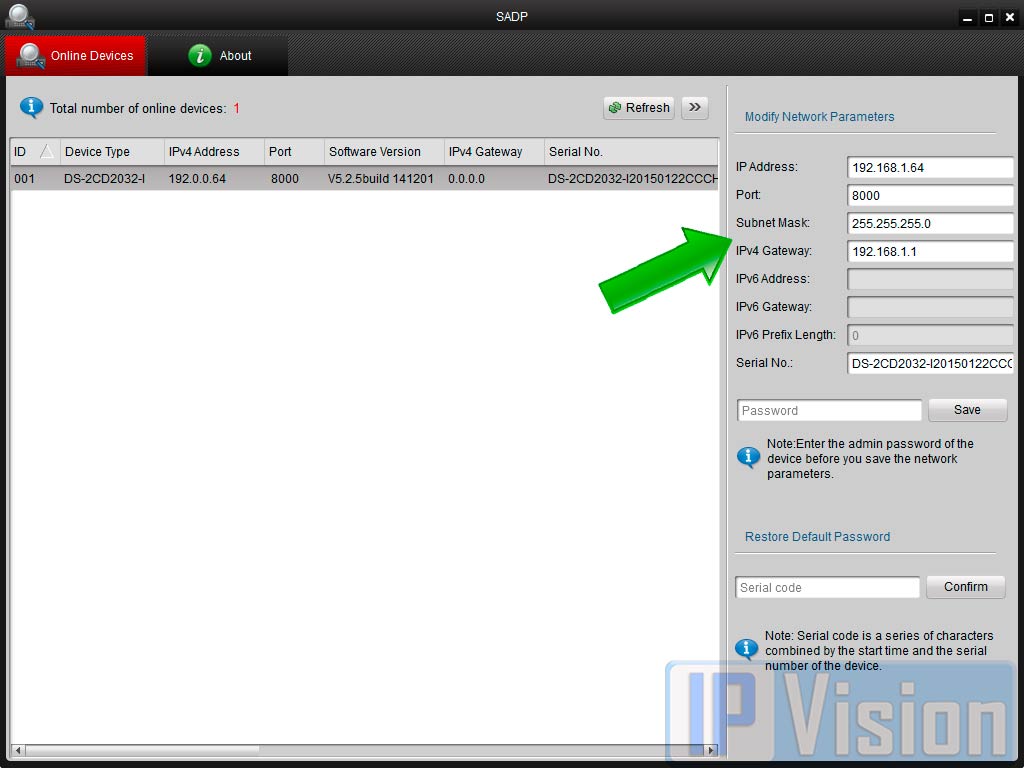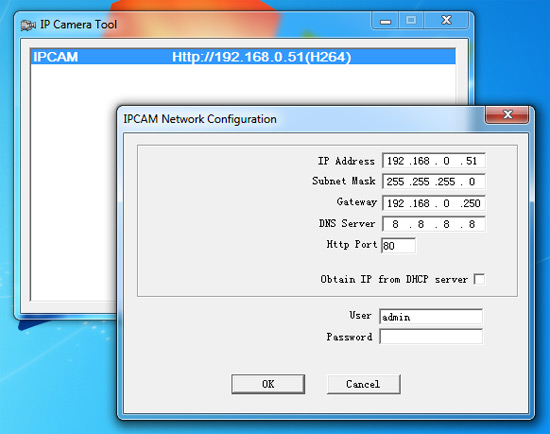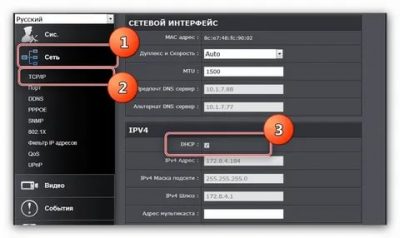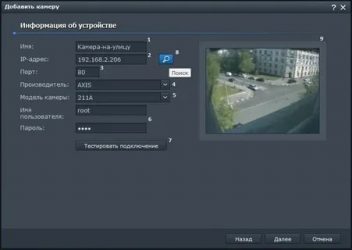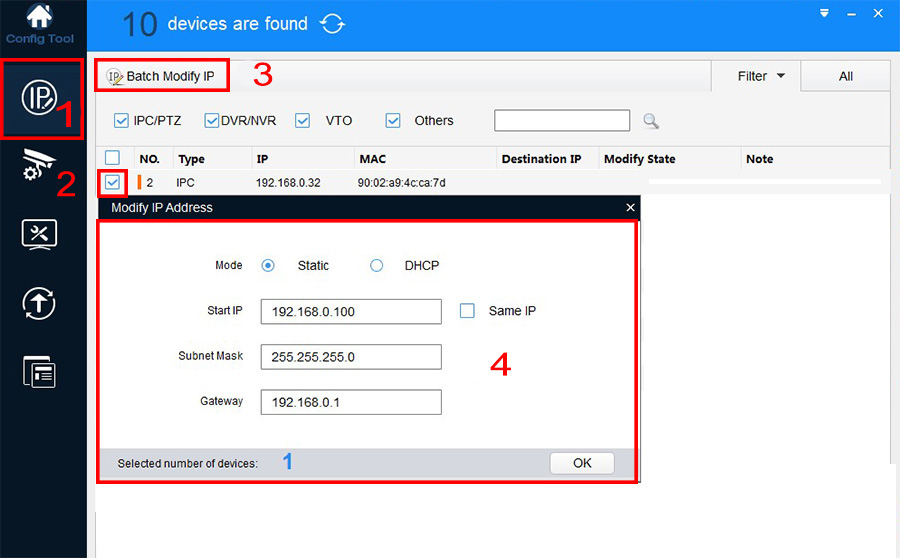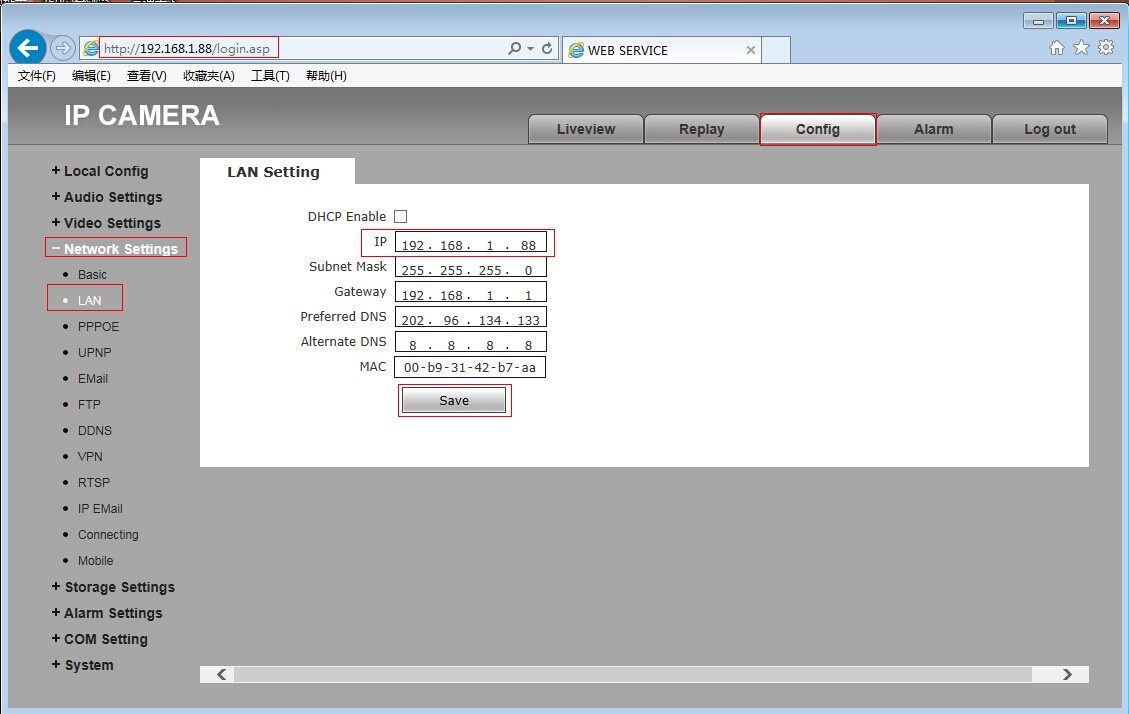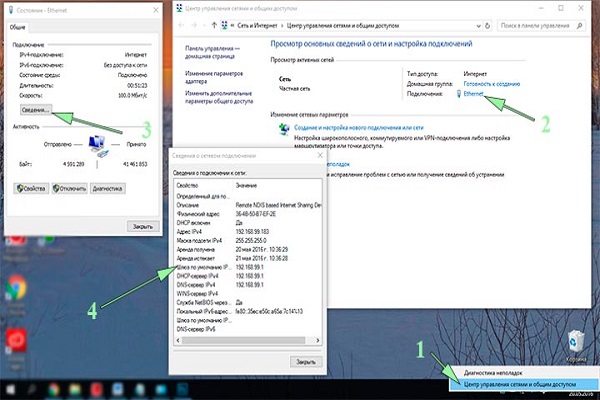Globoss
Следующая программа является отраслевым профессиональным решением. Для освоения возможностей софта в сети выкладывается бесплатная версия, работающая с некоторыми ограничениями. За работоспособность приложения отвечает отечественный разработчик. Организовать видеонаблюдение при помощи программы можно на несколько мониторов или гаджетов, включая веб-интерфейсы. Приложение автоматически подстраивает разрешение, позволяет производить оцифровку контента, создавать скриншоты и архивировать эфир неограниченной длительности. В отдельную функцию выделена настройка, за счет которой можно записывать только аудио с точки мониторинга.
В составе Globoss можно оценить возможность работы с аналоговыми камерами, IP-устройствами по протоколу RTSP и USB-гаджетами. При освоении ограничено количество точек мониторинга, поддерживаемых каналов, а также возможности профессионального сервиса «Кодос».
Изменение IP камеры
Поменять IP потребуется, если вы хотите подключить две и более камеры одновременно. В этом случае у каждой камеры будет стоять один и тот же адрес по умолчанию, но подключать несколько устройств с одинаковым IP нельзя, иначе возникнет конфликт имён. Чтобы избежать сбоя в работе, впишите новый IP.
Для изменения IP воспользуемся универсальной бесплатной программой Intelligent IP Installer:
Запустив программу, кликните по кнопке Search, чтобы начать сканирование. Камеру подключайте к той же Wi-Fi сети, что и компьютер. После окончания поиска выберите найденный вариант и нажмите Setup.
Пропишите логин и пароль. Стандартные данные для входа вы найдёте в таблице «Стандартные IP, логины и пароли», находящейся выше.
Выберите ручной способ указания IP вместо автоматического определения и пропишите другое значение. Готово, IP-адрес изменён, подключите новую камеру.
IP-адрес необходим для подключения камеры к компьютеру и отображения цифровой записи на мониторе
Однако важно, чтобы этот адрес оказался уникальным. В противном случае компьютер не сможет корректно работать с камерой и выводить изображение на экран
WebcamXP
Рабочая область программы
Наверное, одна из самых простых по функциям и возможностям программа в обзоре. Но и цена полной версии относительно невелика. В бесплатной же захват можно осуществлять только с одного устройства.
Основными плюсами WebcamXP считаются:
- поддержка различных (очень многих) моделей устройств захвата видео;
- управление сервоприводами камер непосредственно из программы, конечно только в тех, которые допускают такие действия – поворот на угол, приближение или удаление;
- контроль доступа по правам пользователей;
- программная оболочка системы захвата видео позволяет производить трансляцию непосредственно на сайт встроенного web-сервера;
- низкая потребность по ресурсам оборудования, возможность работать на уже устаревших версиях Windows;
- функции DVR рекордера – старые записи со временем удаляются, заменяясь более новыми;
- поддержка звука от камер;
- программу можно запускать, как внутренний сервис системы Windows;
- встроенная поддержка множества языков: русского, английского, немецкого, итальянского, датского, испанского и португальского.
Бесплатные версии программ: стоит ли брать?
 Чтобы пользователь мог оценить интерфейс программы, его удобство, особенности настройки и дальнейшей эксплуатации, практически все ведущие производители программных продуктов предоставляют в пользование демо-версии.
Чтобы пользователь мог оценить интерфейс программы, его удобство, особенности настройки и дальнейшей эксплуатации, практически все ведущие производители программных продуктов предоставляют в пользование демо-версии.
Они рассчитаны обычно на 1 месяц бесплатного использования, после чего заказчик должен приобрести лицензионный ключ, который активирует софт, раскрывая тем самым все существующие функциональные возможности управления IP-камерой.
Пользоваться урезанными бесплатными аналогами не рекомендуется, поскольку они не только значительно снижают возможности конечного пользователя, но и не раскрывают все технологические преимущества той или иной модели.
Именно поэтому правильнее всего с самого начала отдавать предпочтение известным программам, рассчитанным на ОС Windows, Linux или MacOS, что зависит уже от типа установленной у конкретного потребителя операционной системы.
Athome video streamer
Следующая программа подходит для проектирования видеонаблюдения. Приложение для работы на компьютере, не подходит для мобильной платформы. Обеспечивает решение задач по организации мониторинга обстановки на удаленных объектах, например, в загородном доме или небольшом складе. Приложение примечательно тем, что имеет встроенный набор функций, имеющихся в профессиональных программах видеонаблюдения. При этом пользователю не нужно оплачивать спектр возможностей софта, работающего на английском языке. Интуитивно понятный интерфейс позволяет быстро настроить основные функции, уровень разрешения получаемого эфира. Это одна из тех программ для IP камер, которая может принимать сигналы сразу с нескольких точек мониторинга.
Поддержка работоспособности приложения осуществляется при помощи Stream-сервера. Доступ к базовому объему облачного хранилища организован на бесплатной основе. В режиме управления доступны настройки для каждой поддерживаемой камеры и области хранения данных. Для подключения к веб-интерфейсу программы для видеонаблюдения на удаленном компьютере или другом устройстве можно сгенерировать QR-код.
IP Camera Viewer
Рабочее пространство Ip camera viewer
Ip camera viewer – это бесплатная программа для видеонаблюдения с ip камеры, основное предназначение которой – именно просмотр. Поддерживает подключение от 1 до 4 IP или USB камер из более чем 2200 моделей. Позволяет управлять сервоприводами устройств наблюдения – приближением, удалением и поворотом. При их отсутствии масштабирование выполняет цифровыми методами.
Основные возможности:
- повторное подключение к камере, в случае обрыва связи;
- контроль сервоприводов;
- показ изображения одновременно с 4 устройств захвата, с индивидуальной настройкой параметров для каждого;
- вывод на несколько мониторов;
- интерфейс на множестве языков;
- легкое подключение устройств видеонаблюдения и поиск их в общей IP сети;
Существует ли опасность взлома камеры
 Несанкционированное ннроникновение в локальную сеть преследуется законом
Несанкционированное ннроникновение в локальную сеть преследуется законом
Большинство взломщиков добивается популярности при нахождении слабых мест в охранных системах и выкладывают кадры для обзора в интернете. Другие случаи представляют собой опасные проникновения в систему безопасности, и хакеры планируют атаку заранее. Имеет место фальсификация RTSP-потока цифрового сигнала. Несанкционированное проникновение в локальную сеть преследуется законом.
Пользователи подсоединяют видеокамеры по RTSP-ссылкам для экономии времени или в результате незнания и не задумываются о замене паролей и выставлении настроек безопасности.
На практике действия взломщика проходят по плану:
- отслеживается RTSP-поток для устройства, где будет подмена;
- готовится файл для переброски;
- записанное видео транслируется;
- выполняется защита от обратной замены.
Видеопоток находится в соответствии с протоколом. Видеоустройство передает изображения с низким разрешением для трансляции, а высокое использует для записи. Для них ссылки отличаются одним числом в коде.
Подбор пароля от IP камеры
На самом деле, все очень просто. Добрая часть доступных интерфейсов, абсолютно не защищены. При подключении к видеоустройству, мы попадаем на авторизацию. Обычно, связка логин:пароль, смешна до жути и выглядит примерно так:
- admin:
- admin:admin
- admin:qwerty123
- administrator:123456780
 Типичный интерфейс
Типичный интерфейс
То есть, без использования софта для подбора паролей, простым перебором из этих незамысловатых комбинаций, мы получаем доступ к видеонаблюдению в парках, офисах, барах, магазинах и других общественных местах.
Более того, если устройство обладает неплохой железной составляющей, мы получаем доступ не только к картинке, но и звуку, а также в некоторых случаях, можем полностью управлять процессом видеонаблюдения и записи.
Для простого просмотра большинства камер D-Link (например, модель DSC-2130), можно использовать связку из логина и пароля:
Модели устройств видеонаблюдения D-Link очень легко гуглятся и доступны каждому.
Подобрать пароль с помощью брута можно с помощью скрипта hydra. Как-то раз я рассказывал, что с помощью него можно вспомнить забытый пароль от почтового ящика. И вот, снова он, выручает нас.
Как это выглядит? Все очень просто. Открываем консоль в Kali Linux и запускаем, примерно вот такую команду (предварительно составив необходимые списки для подбора: айпи и пароль к ним):

Флаги из команды довольно просты для понимания: это логин, список паролей в формате , список подобранных паролей (именно там будут храниться удачные связки IP:пароль), список IP-камер в файле в формате IP адресов.
Для того, чтобы расширить познания в скрипте hydra, можно воспользоваться справкой.
Как провести сканирование скорости
Первый параметр, который стоит просмотреть на предмет ошибок, — это скорость передачи данных. Если при обмене пакетами информации в ЛС происходят сбои, замедления потери команд, то налицо нарушение протоколов или конфликт адресов. В таких случаях стоит начинать искать неполадку. Просмотреть информацию о скорости передачи данных можно через «Командную строку» или стороннее ПО.
С помощью «Командной строки»
Терминал «Командной строки» — уникальный инструмент для управления компьютером и вывода необходимой информации пользователю. Консоль также может помочь с АЛС, в частности вывести отчёт о скорости доступа в ЛС:
Чтобы запустить «Командную строку», открываем меню «Пуск», переходим в папку «Служебные» и кликаем по иконке «Командная строка».
В терминале прописываем первую команду ipconfig /all. Внимательно смотрим на выведенную информацию и находим строку «Основной шлюз», где будет указан сетевой адрес роутера. Это значение нам понадобится для дальнейших действий.
Запускаем команду Ping, указывая адрес шлюза (в данном случае команда имеет вид Ping 192.168.137.1), и ожидаем несколько секунд, пока произойдёт обмен пакетов с маршрутизатором. Результат будет опубликован почти мгновенно, сразу же после обработки данных.
Если максимальное значение будет больше 1500 мсек даже в беспроводной сети, имеет смысл провести анализ трафика, а также проверить каждый компьютер на наличие вредоносного ПО антивирусными программами.
С помощью сторонних программ
Не только с помощью «Командной строки» можно узнать скорость внутри ЛС. Существуют дополнительные инструменты в виде сторонних программ. По интернету их гуляет огромное количество и большинство схожи между собой как по интерфейсу, так и по выводимым данным. Одной из таких утилит является LAN Speed Test. Утилита на должном уровне справляется с анализом скорости, имеет простой и понятный интерфейс.
- Скачиваем, устанавливаем и запускаем программу.
На главной странице приложения нажимаем кнопку Start Test.
В течение пары секунд получаем исчерпывающую информацию о возможностях передачи данных в ЛС.
Также для анализа можно использовать другие утилиты, к примеру, Iperf или LAN Bench.
Первая весьма полезная для домашней и небольшой корпоративной сети. Приложение можно установить на все машины и следить за пингом. Оно весьма полезно, так как может производить мониторинг и вести записи продолжительное время.

Iperf — это программа для слежки за пингом и выявления небольших неполадок в ЛС
LAN Bench — это минималистическая утилита, похожая на LAN Speed Test. Ею очень легко мониторить скорость и пинг в сети, достаточно открыть интерфейс и нажать кнопку Test. Ниже сразу начнут появляться результаты.

LAN Bench — это простейшая утилита для оценки скорости ЛС
Как узнать IP-адрес камеры
На заводе изготовителя всем без исключения камерам видеонаблюдения присваивается сетевой адрес по умолчанию. IP-адреса и данные для входа в меню настроек популярных марок IP-камер приведены ниже в таблице.
| Производитель | IP-адрес по умолчанию | Логин по умолчанию | Пароль по умолчанию |
|---|---|---|---|
| Aircam | 192.168.1.20 | ubnt | ubnt |
| Beward | 192.168.0.99 | admin | admin |
| Dahua | 192.168.1.108 | admin | admin |
| MATRIXtech | 192.168.1.120 | admin | 1111 |
| Microdigital | 10.20.30.40 | root | root |
| Novicam | 192.168.0.88 | admin | — |
| Polyvision | 192.168.1.10 | admin | — |
| Space Technology | 192.168.0.100 | admin | 12345 |
| Hikvision | 192.0.0.64 | admin | 12345 |
| IPEYE | 192.168.0.123 | admin | 123456 |
Также узнать IP-адрес камеры поможет специализированное программное обеспечение, которое поставляется в комплекте с устройством, а также сторонние утилиты, например, Angry IP Scanner (доступна для Windows, Linux и macOS).
Список программ для определения ip адресов конкретных камер

Запущенная программа Angry Ip-scanner
Самым популярным способом подключения IP камеры являются специальные программы, которые могут отсканировать ваше устройство и выдать на экран главную информацию. Одной из самых популярных является нашумевшая программа Angry IP Scan, несмотря на простой интерфейс она пользуется большой популярностью, так как является доступной и простой в использовании.
Она поможет узнать IP и Mac адрес вашей камеры маршрутизатора, модема или компьютера. Пользоваться ей очень просто, войдя вам необходимо указать диапазон поиска, и через пару секунд, программа выдаст вам все IP адреса, подсветив синим кружочком доступные. Небольшой проблемой станет отсутствие информации о диапазоне подсети вашей камеры. В таком случае в критериях поиска необходимо указать 192.168.0.0 – 192.168.255.255, но будьте готовы, к тому что такое сканирование будет долгим.
Есть перечень программ, которые лучше всего помогут разобраться с IP адресом для конкретной фирмы:
- Для камеры фирмы Бевард, необходимо скачать и установить программу DeviceSearch, которая обладает простым интерфейсом и очень проста в использовании.
- Разобраться с Микродиджитал поможет IP Installer Setup.
- В РВИ поможет программа Config Tool rvi.
- Для установки Эйркам необходимо Ubnt discovery, которую можно без проблем скачать в интернете.
- С камерой ИПЕУЕ справится UC244 – простая программа, которая не требует дополнительных навыков.
Например, универсальными программными обеспечениями считаются программы типа Macroscop или ПО Линия. Они легки в использовании, а также поддерживают максимальное количество камер. Просто помните, что с этим перечнем вы можете узнать информацию гораздо быстрее и проще, чем в остальных случаях.
Стоит напомнить, что для того, чтобы ваша камера работала хорошо и без сбоев необходимо, чтобы сетевой адрес камеры отвечал сетевому адресу компьютера. То есть, предпоследние числа в IP адресе должны совпадать. Данное правило действует на все устройства, такие как маршрутизаторы, модемы и другие.
В заключение стоит отметить, что даже если вы никогда не устанавливали и не настраивали сетевые устройства, вам не принесет это большого вреда. Все представленное программное обеспечение легко в использовании и не доставит лишних проблем.
MyLanViewer
Условно-бесплатная программа
MyLanViewer — довольно мощный IP-сканер, обладающий множеством вспомогательных функций. От предыдущих программ MyLanViewer отличается, в т.ч., наличием функционала по сканированию и мониторингу беспроводных (Wi-Fi) сетей. Утилита распространяются по условно-бесплатной модели (бесплатное использование возможно в течение 15 дней с момента установки без функциональных ограничений), интерфейс выполнен на английском языке, работает во всех версиях Windows, начиная с Win 2000.
Основные функциональные возможности программы MyLanViewer:
Сканирование одного/диапазона IP-адресов с определением MAC-адресов устройств/сетевых карт компьютеров и всех общедоступных ресурсов на хосте — файлы, папки, развернутые FTP-серверы, доступные для подключения веб-интерфейсы и т.д.
Отправка на удаленный компьютер/хост различных сетевых команд и подключение к ним по различным сетевым протоколам при использовании внешних программ. В настройках MyLanViewer можно самостоятельно создать собственный список команд, привязав их к любым внешним приложениям. Доступные по умолчанию сетевые команды выполняются при использовании стандартных средств Windows.
Отображение всех открытых для общего доступа папок и файлов со всех обнаруженных в процессе сканирования устройств/хостов. Также возможен поиск файлов по имени с использованием маски («*.mp3»). Кроме того, программа позволяет управлять доступам к общим ресурсам компьютера, где выполняется MyLanViewer. Пользователь может открывать/закрывать доступ к общедоступным папкам/файлам с указанных IP/MAC-адресов.
Сканирование и мониторинг локальной Wi-Fi-сети. Программа MyLanViewer способна отображать список всех подключенных к Wi-Fi-роутеру устройств (включая компьютеры, подключенные к роутеру по сетевому кабелю), выводя на экран всю доступную информацию о них. Если задействовать функцию автоматического мониторинга сети, тогда программа будет оповещать при обнаружении новых подключенных устройств (это поможет, к примеру, выявить случаи подключения к Wi-Fi-сети «непрошенных» пользователей и заблокировать их через роутер).
Наличие встроенного TCP/UDP-мессенджера с функцией передачи файлов. Чат работает только между пользователями программы MyLanViewer. Собеседников можно добавлять по IP-адресу (возможен их поиск в указанном IP-диапазоне).
Из дополнительных функций программы MyLanViewer отметим:
Просмотр различных сетевых параметров компьютера и сетевой статистики (вывод списка запущенных на компьютере процессов, использующих активное сетевое подключение).
Функция поиска доступных в локальной сети DHCP-серверов с выводом DNS-серверов, использующихся активным интернет-подключением.
Многофункциональный «Wake-on-LAN-менеджер», позволяющий отправлять различные сетевые команды посредством NetBIOS на удаленные компьютеры: включение/выключение/перезагрузка, блокировка учетной записи, гибернация/сон и другие.
Для снятия 15-дневного ограничения на использование программы MyLanViewer требуется приобрести лицензию. Ее стоимость на момент написания обзора составляла $29.
Как определить производителя камеры или другого устройства в ноуте?

Очень часто необходимо поставить драйверы к таким устройствам, как web-камера, карт-ридер, тач-пад, стек Bluetooth и др. В одной и той же модели ноутбука в зависимости от модификации или партии, поставок могут быть различные комплектующие. Скажем, ноутбук ASUS F5N мож комплектоваться видео камерами Azurewave, Suyin, LiteOn, Chicony, Bison, D-Max, Feiya (MVI SV).
То же самое касается и других устройств, таких как карт-ридеры. Самые популярные карт-ридеры — Ricoh.
При этом, вместе с ноутбуком или на сайте производителя могут одновременно присутствовать драйверы ко всем возможным моделям интегрируемых устройств. Когда драйверы еще не установлены, непонятно, какая модель используется в каждом конкретном ноутбуке.
Что делать в этом случае?
Во-первых, можно скачать все драйверы и ставить их по очереди перебором. Подходящий встанет корректно.
Второй вариант более корректный и быстрый.
Дело в том, что каждому устройству, производимому в мире, присваивается уникальный аппаратный идентификатор. Вернее 2 идентификатора (id) — vendor id (vid) и hardware id (device id). Первый соответствует номеру производителя железа, а второй — конкретному продукту этого производителя.
Физически этот шестнадцатиричный код зашит в регистры устройства. Шестнадцатиразрядный регистр Vendor ID выдаётся организацией PCI SIG. Шестнадцатиразрядный регистр Device ID назначается изготовителем устройства.
Полный список всех Vendor ID можо посмотреть здесь.
Автоматическая инициализация железа с помощью конфигурационного пространства
Для того, чтобы обращаться к устройству через адресное пространство памяти или ввода-вывода, системное программное обеспечение или ОС программирует базовые адресные регистры (Base Address Registers, также называемые BAR’ами), посылая конфигурационные команды контроллеру.
В начале загрузки системы все устройства находятся в неактивном состоянии, им не назначены адреса, по которым драйвера устройств могут взаимодействовать с ними. Либо BIOS, либо сама операционная система, обращается к устройства при помощи адресации через чипсет или PCI-контроллер и настраивает BAR’ы в конфигурационном адресном пространстве. Значения BAR’ов действительны всё время, пока система включена.
При отключении питания значения этих регистров теряются до следующей загрузки, в процессе которой процедура настройки повторяется.
Адресное пространство устройства как раз соответствуют первым адресным регистрам каждого устройства. Первые 2 байта такого адресного пространства как раз занимает Vendor ID, а в последующих двух прописан Device ID. То есть, если драйверы не установлены, операционная система не может корректно работать с устройством, но все равно может определить ID любого устройства, просто прочитав содержимое первых базовых адресных регистров.
Драйверы же, устанавливаются корректно только тогда, когда прописанный в них VID и DID соответствуют ID устройства. Обычно, эта информация прописана в ini-файлах типа setup.ini.
Содержимое такого файла выглядит примерно так:
HardwareID=USB\Vid_174F&Pid_A821DriverName=USB2.0 VGA/1.3M/2M WebCamHardwareID2=USB\Vid_174F&Pid_AA11HardwareID3=USB\Vid_174F&Pid_A351HardwareID4=USB\Vid_174F&Pid_A311HardwareID5=USB\Vid_05E1&Pid_0501HardwareID6=USB\Vid_174F&Pid_6A31HardwareID7=USB\Vid_174F&Pid_6A33
Как только драйвер будет установлен, в Диспетчере устройств будет прописано устройство с именем USB2.0 VGA/1.3M/2M WebCam.
Установка камеры по Vendor ID
Применительно к видео камерам ноутбуков это будет выглядеть следующим образом:
Войдите в Диспетчер устройств
Выберите устройство, для которого не установлены драйверы, для камеры «USB 2.0… WebCam» и войдите в Свойства.
Перейдите на закладку «Сведения» и выберите из Списка «Коды (ID) оборудования»
Проверьте Vendor ID (Vid_) и найдите драйвер нужного производителя:
- Azurewave ==> EB1A
- Suyin ==> 064E
- LiteOn ==> 0C45
- Chicony ==> 04F2
- Bison ==> 0402
- D-Max ==> 174F
- Feiya?MVI SV?==> 090C.
Затем убедитесь, что данный драйвер поддерживает данное устройство по PID и скачать его.
(Посещений: 880, из них сегодня: 1)
Понравилась публикация? Почему нет? Оставь коммент ниже или подпишись на feed и получай список новых статей автоматически через feeder.
Зачем знать IP-адрес камеры
Знать IP-адреса цифровых устройств видеонаблюдения нужно всем администраторам, чтобы настроить работу с ними. Ведь в случае выхода из строя, нельзя будет связаться с девайсом, если неизвестен уникальный номер, к которому привязан девайс.
Если изначально гаджеты для видеонаблюдения не были подключены к компьютеру, чтобы это сделать, потребуется знать все цифровые видеокамеры в локальной сети организации.
Внимание!
IP – это маршрутизируемый протокол сетевого стека, по которому происходит передача данных. Протокол формируется по одинаковому принципу для всех электронных устройств, которые занимаются приемом-передачей информации.
Axxon next
В составе условно-бесплатного софта эта программа для видеонаблюдения через веб камеру заинтересует широкие массы пользователей. Приложение является прекрасной альтернативой профессиональным платформам. Начать работу можно с построения трехмерной схемы расположения точек захвата эфира, а продолжить с освоения немалого по меркам большинства разработчиков объема массива для хранения данных.
В числе возможностей софта:
- организация до 16 потоков для получения информации с контролируемых объектов;
- облачное хранилище данных на 1 терабайт;
- при оснащении камер микрофоном программа для IP камеры запускает запись на звук;
- поддержка доступа в удаленном формате через мобильные устройства без установки приложения.
После установки софта на компьютер необходимо выбрать статус взаимодействия. Это может быть клиентский или комбинированный (совместно с серверными возможностями) интерфейс. Для доступа к персональной информации используется идентификация по логину и паролю, указанными пользователем при регистрации на сайте разработчика. Если владельцу камер недостаточно того функционала, что развернут на ПК при помощи программы видеонаблюдения Axxon next, можно перейти на платную платформу. Это свыше 16 камер для подключения, функция MomenQuest2 для быстрого поиска по контенту, русскоязычный интерфейс.
Настройка IP камеры для просмотра через интернет
Любая IP-камера — это сетевое автономное устройство. Поэтому его наделяют собственным IP-адресом, как уже говорилось ранее. Такие адреса бывают статическими, либо динамическими. Необходимость в дополнительных манипуляциях отпадает, если адрес динамический. И когда на роутере включили службу, обозначенную как DHCP. Присвоение данного параметра происходит автоматически после соединения основных рабочих элементов, тогда берут кабель. Затем сама камера появляется в списке устройств.
Но у большинства устройств по умолчанию стоит статический вид адреса. Велика вероятность, что присвоенные оборудованию номера изначально не совпадают с диапазоном адресов, характерных для сети. Тогда нужно поменять обозначение. Ноутбук предполагает использование таких же правил.
Обратите внимание! В случае смены адреса не обойтись без подключения к компьютеру. Сначала надо найти пункт Ethernet, потом перейти к разделу с настройками
Там пользователь выбирает необходимое сочетание цифр для IP-адреса, который будет использован в том или ином случае. В соответствующем поле прописывается сам адрес и маска подсети. Удалить при необходимости можно любую информацию при настройках
Сначала надо найти пункт Ethernet, потом перейти к разделу с настройками. Там пользователь выбирает необходимое сочетание цифр для IP-адреса, который будет использован в том или ином случае. В соответствующем поле прописывается сам адрес и маска подсети. Удалить при необходимости можно любую информацию при настройках.
Wardencam
Замыкает список программ для проектирования видеонаблюдения приложение для мобильных платформ. Набор утилит находится в свободном доступе для андроид-устройств на Google Play и для айфона (iphone) на площадке App Store. В списке интересных функций оповещение на электронную почту при обнаружении движения в зоне действия объектива устройства видеозахвата. Софт для записи видео с ip-камеры должен быть установлен на всю аппаратную часть системы слежения.
С выводом на рынок провайдерами новой абонентской услуги наблюдения возрос спрос на софтверный набор для частного и корпоративного пользования. При помощи бесплатных программ записи видео с ip-камеры можно за несколько минут спроектировать и запустить в действие полноценную систему безопасности. При этом пользователям необходимо учесть интересы других участников гражданско-правовых отношений, находящихся в зоне слежения.