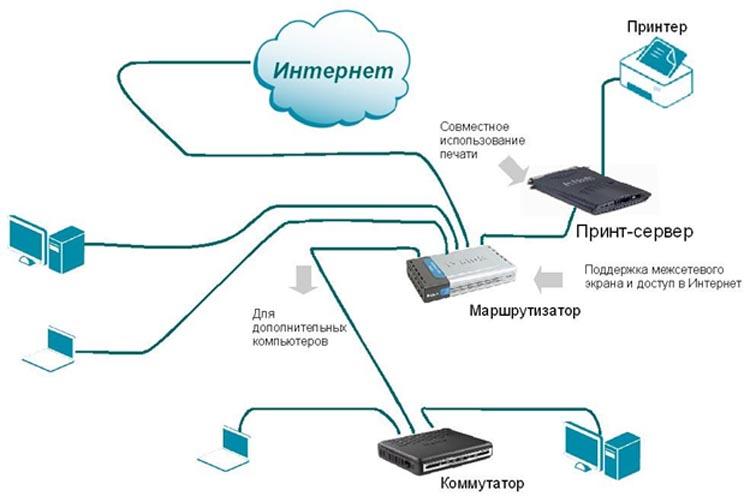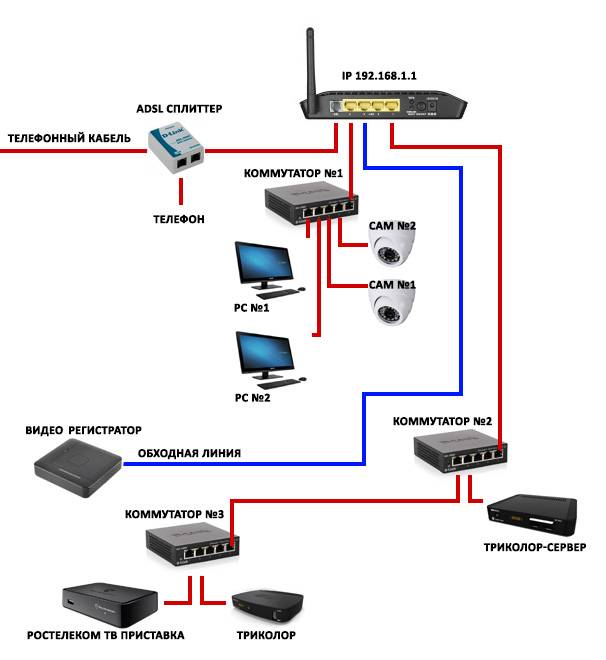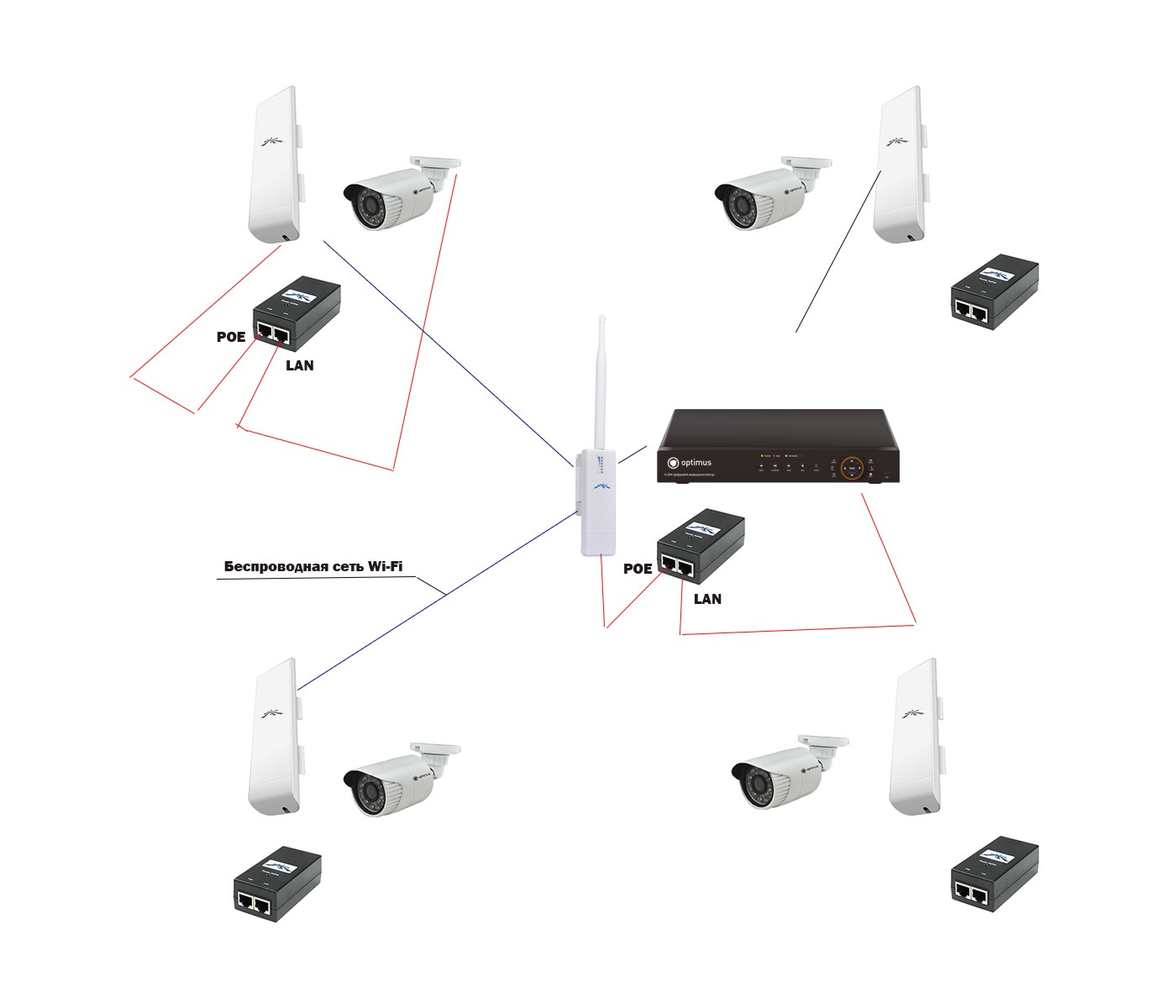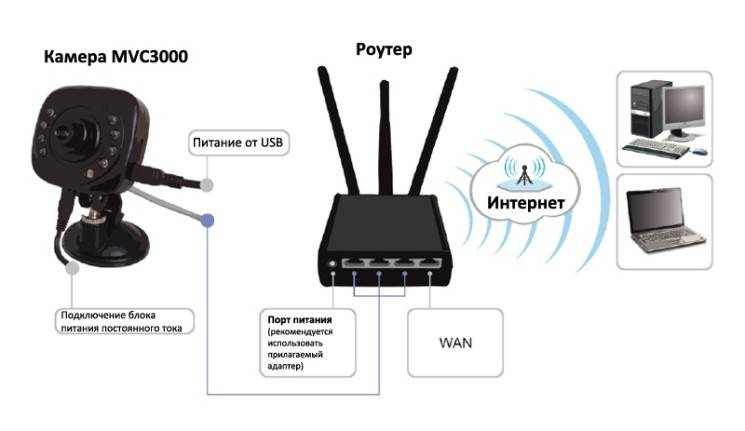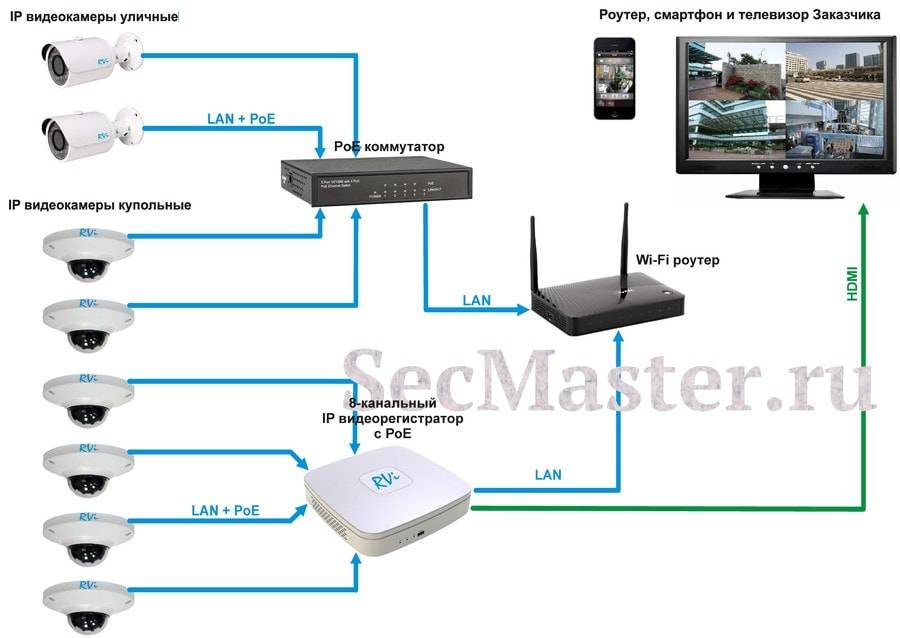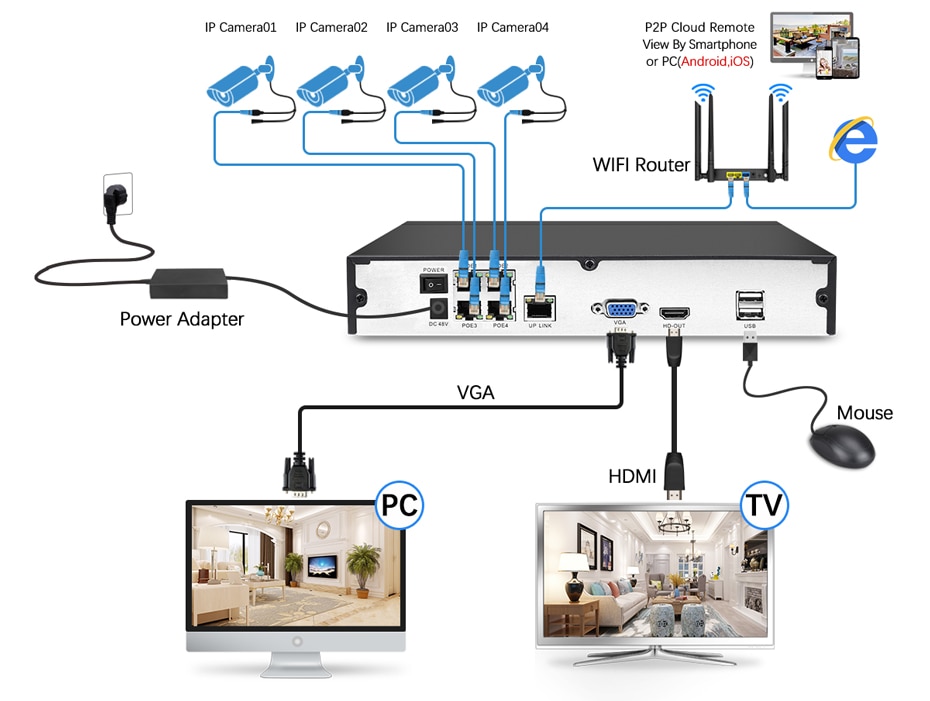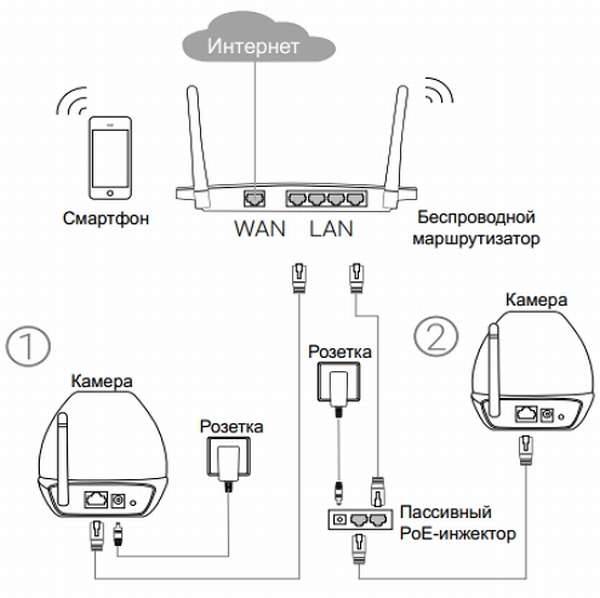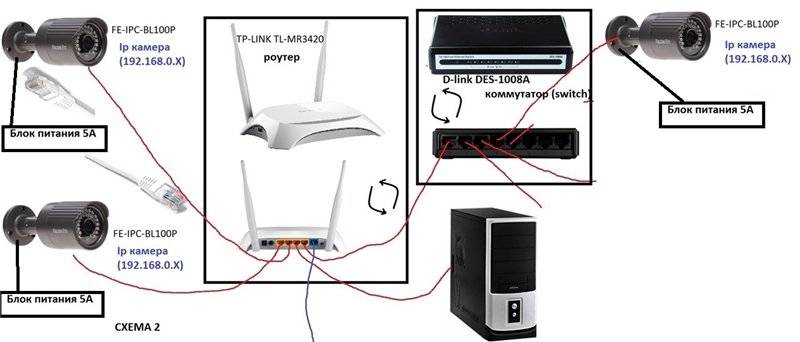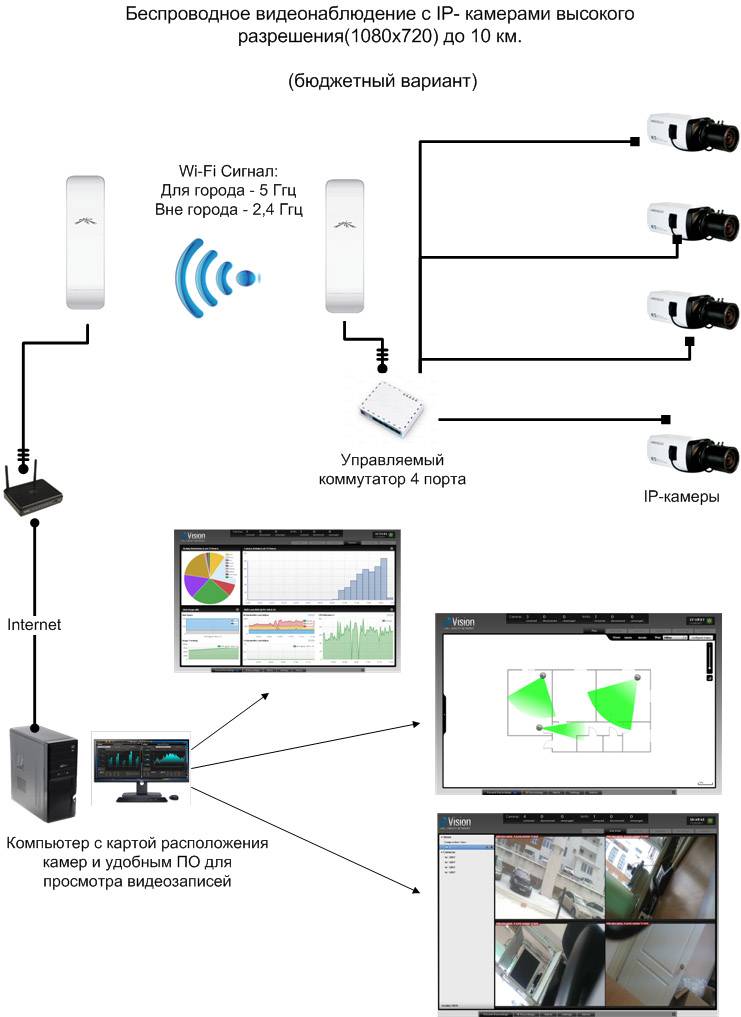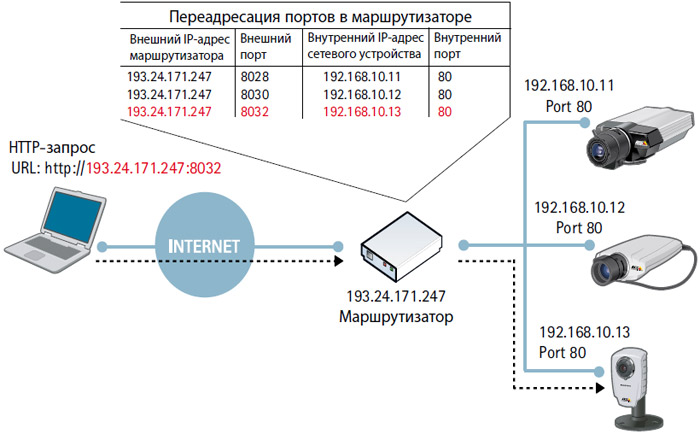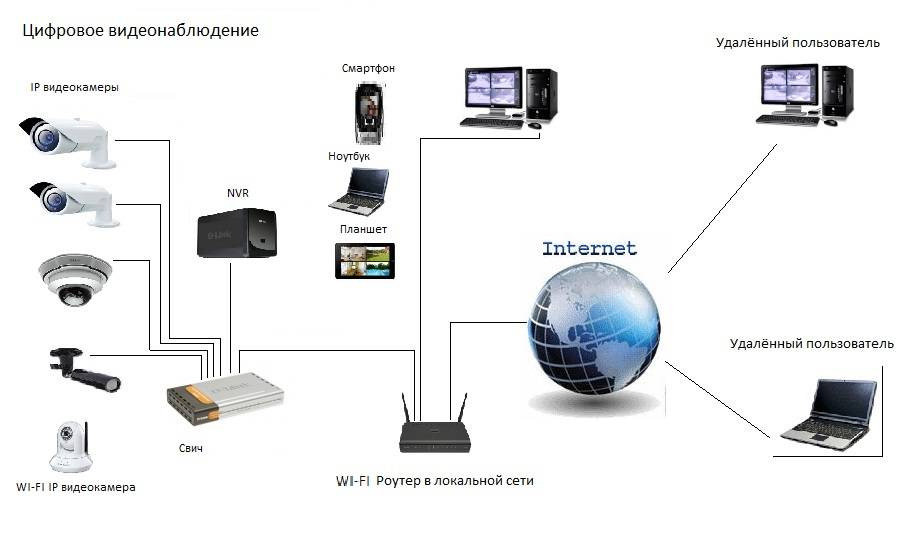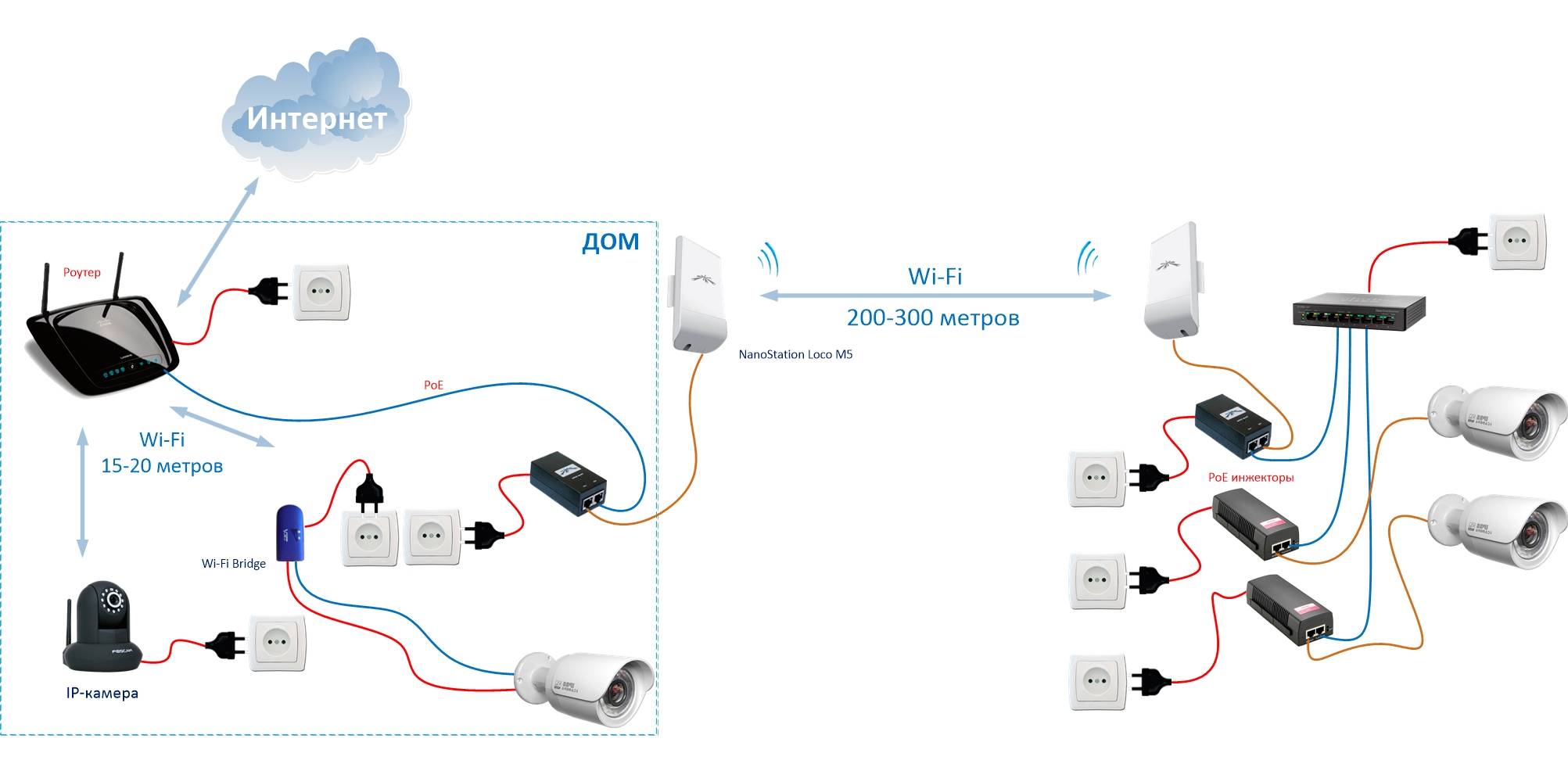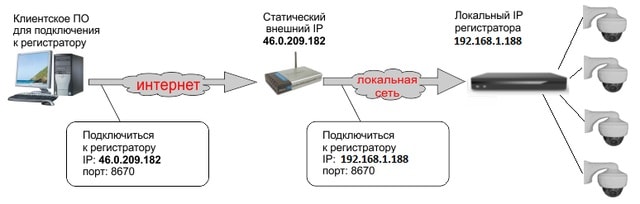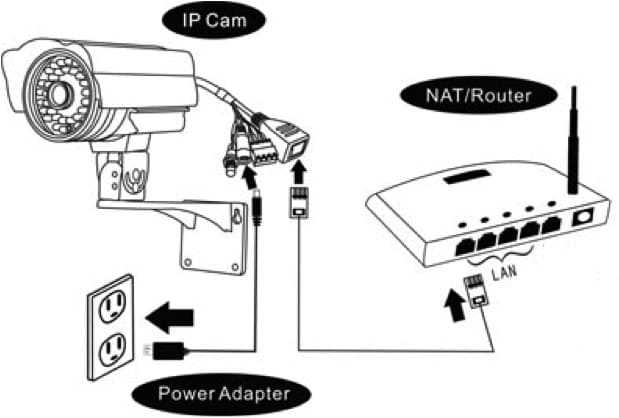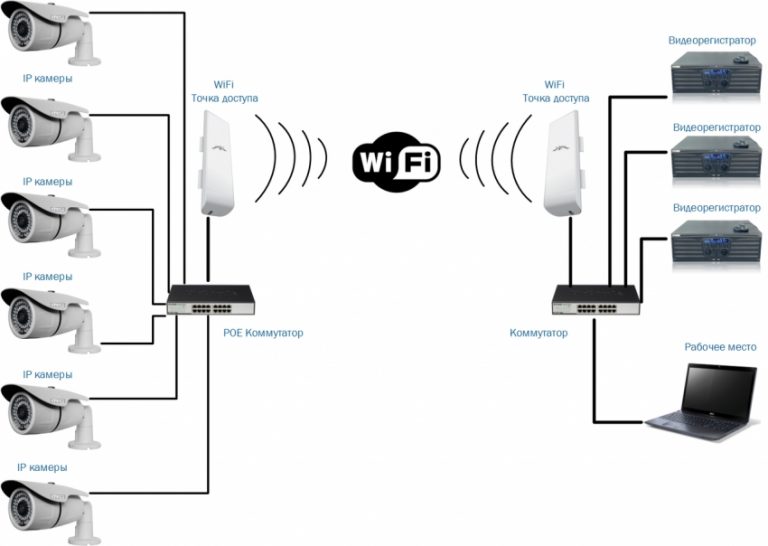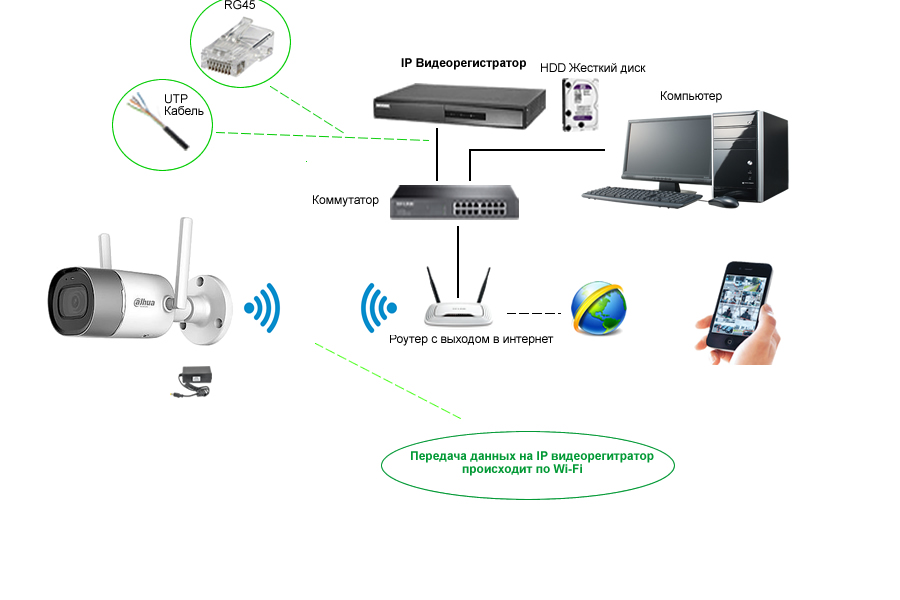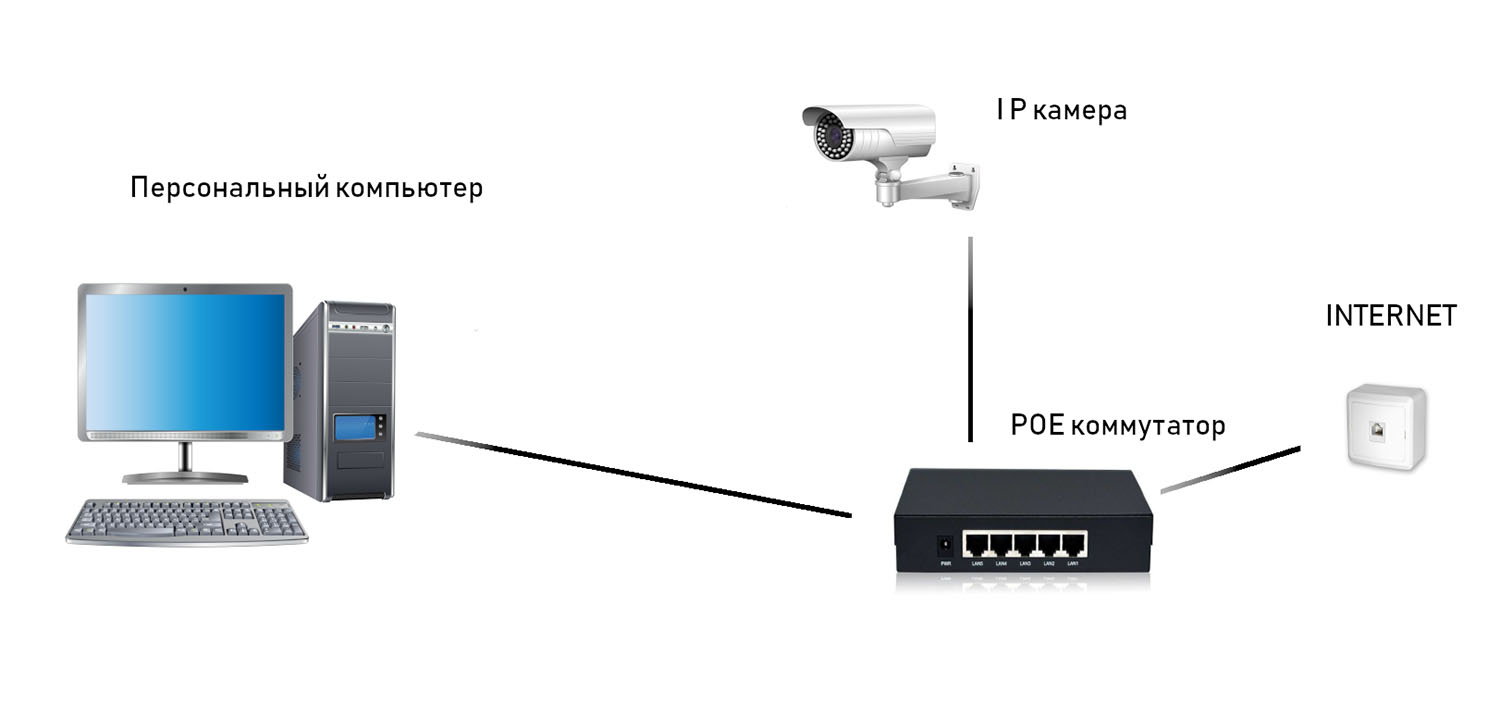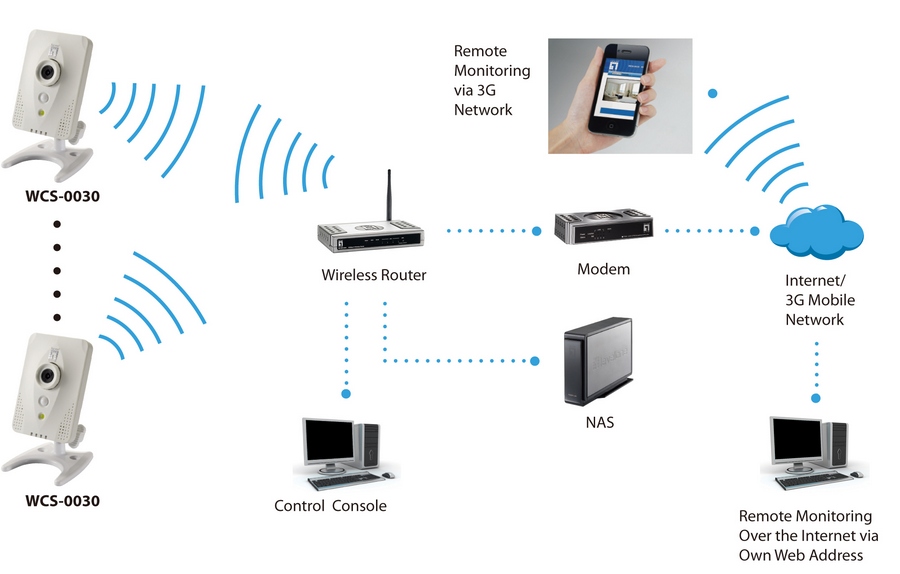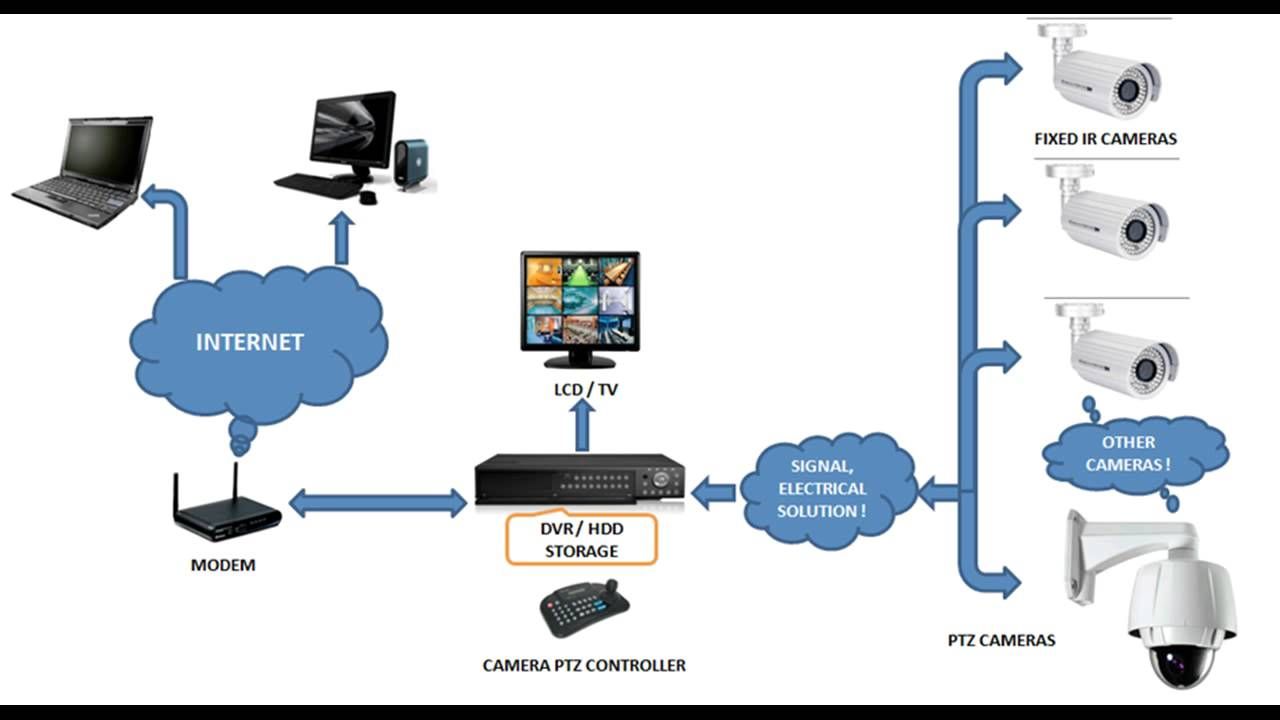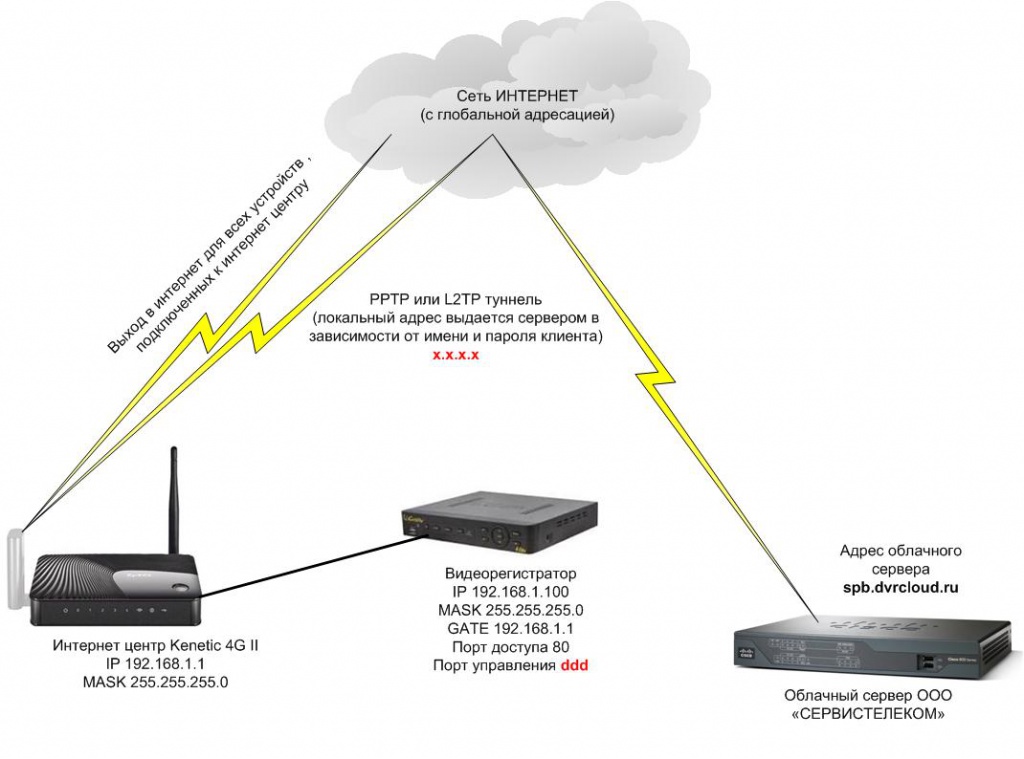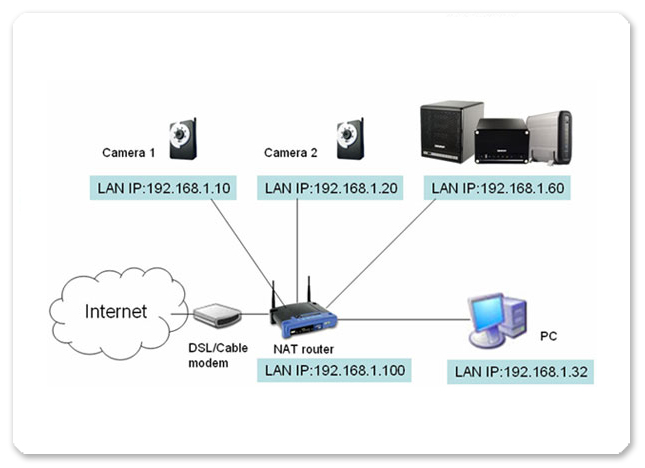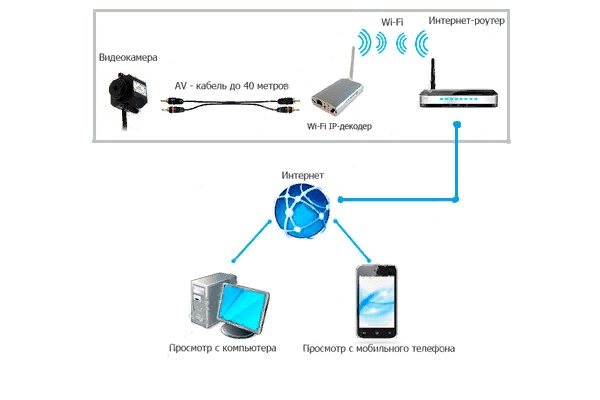Дополнительные настройки PTZ IP камеры
Если вернуться в основное меню настроек сетевой камеры, то обратим внимание на то, что можно отредактировать часовой пояс, локацию камеры и отключить световой LED индикатор. А также включить переворот картинки
Это удобно для правильного отображения картинки на экране смартфона в случае, если камеры установлена «вниз головой» на потолке.
Теперь откроем раздел «Дополнительные настройки»
В данной рубрике можно
- Создать учетную запись камеры
- Настроить информацию, которая будет отображаться на экране
- Включение режима конфиденциальности
- Частота света для наилучшего отображения картинки, чтобы она не рябила
Как подключить ip камеру через роутер?
Чтобы подключить ip камеру к роутеру через wifi для начала в настройках камеры установите номер используемого порта (по умолчанию часто используется порт под номером 80 — измените его на любой другой).
Далее необходимо пробросить (открыть) данный порт и на роутере. Для этого необходимо выполнить следующие действия:
- — как и во всех манипуляциях с маршрутизатором необходимо зайти в его настройки (путем ввода в адресную строку любого интернет-браузера ip адреса вашего роутера)
- — далее необходимо подтвердить авторизацию, указав логин и пароль (обычно по умолчанию уставлено «admin»/ «admin»);
- — в настройках найти раздел «Forwarding» (или «Port Forwarding») далее «Virtual Server»;
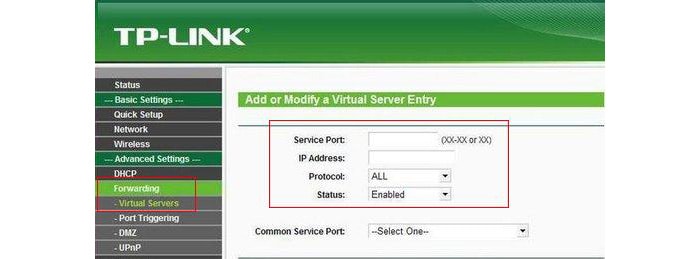
- — в строке «Service port» ввести номер открываемого порта (такой же, который вы указывали в настройках камеры);
- — в строке ip адрес указать адрес камера, так как непосредственно для неё открывается порт;
- — протокол можно оставить «ALL», статус «Enabled» и далее нажмите «Save».
Как открыть порт для доступа к ip камере из интернета?
После выполнения вышеописанных действий перейдите к настройке «проброса» порта (сохранённого в настройках ip камеры) на роутере. В рамках примера рассмотрим, как пробросить порт для ip камеры на роутере TP-Link.
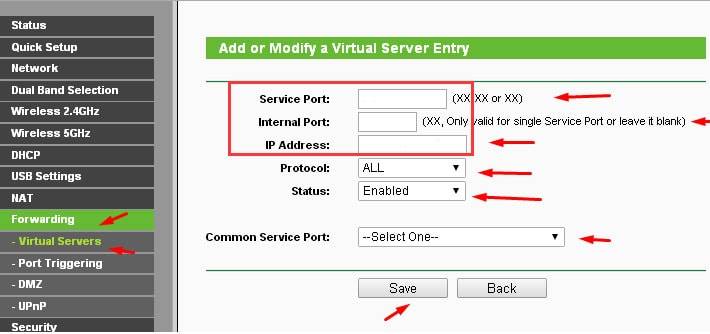
Итак, чтобы подключить ip камеру к интернету:
- — зайдите в настройки маршрутизатора и перейдите в раздел «Forwarding» — «Virtual Server» (Виртуальные серверы);
- — нажмите «Add new» для создания нового правила;
- — в первой строке «Service port» номер открываемого порта (в примере это «7777»);
- — в строке «IP адрес» введите адрес вашей ip камеры «192.168.0.12»;
- — в строке «Protocol» можно выбрать к какому протоколу относится открываемый порт (или просто укажите «ALL»);
- — нажмите «Save» (Сохранить) и перезагрузите роутер с сохранением конфигурации.
Проверить открыт ли порт, можно с помощью сервиса «2ip».
Что касается маршрутизаторов других фирм:
- — зайдите в раздел «Межсетевой экран» — «Вирутальные серверы» и наэжмите «Добавить»;
- — в открывшемся окне введите имя открываемого порта (любое удобное для вас);
- — укажите, к какому протоколу относится порт – «UDP» или «TCP»;
- — в строки «Внешний порт (начальный)» и «Внутренний порт (начальный)» впишите номер открываемого порта;
- — и в строку «Внутренний IP» впишите ваш «IP адрес».
- — перейдите в раздел «Интернет» — «Переадресация портов»;
- — в нижний части окна «Список переадресованных портов»;
- — далее заполните «имя службы»;
- — укажите «Диапазон портов» (если он один, то только номер, если в диапазоне — то указываете через двоеточие: например, «7777:8888»);
- -выберите ваш «IP адрес», «Протокол», нажмите на «+» и «Применить».
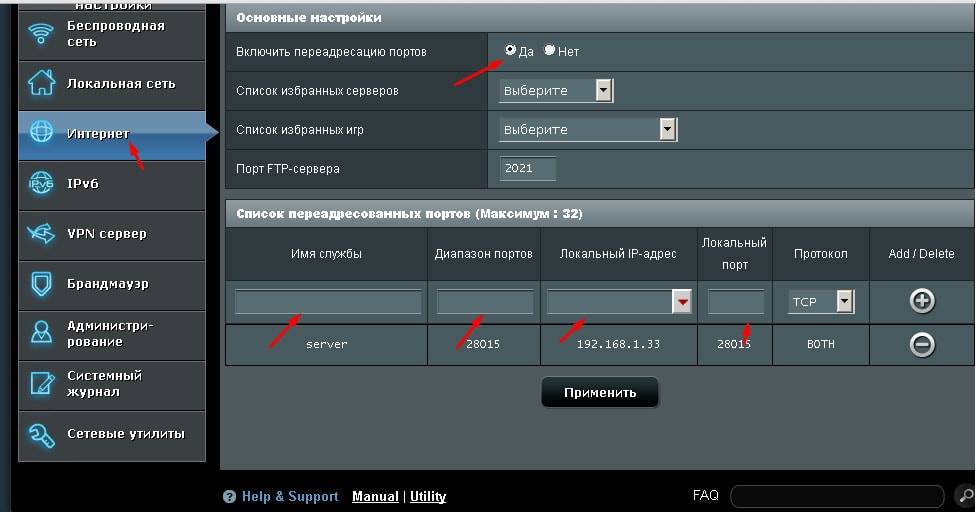
- — зайдите в настройки и найдите «Переадресация портов/инициирование портов»;
- — заполняется по тому же принципу: «имя службы», «Протокол», «Начальный порт», «Конечный порт» и «IP адрес».
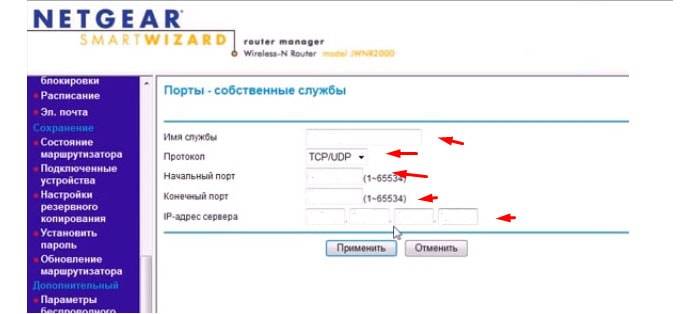
Определение IP командной строкой
Адрес IP устройства также можно выяснить с помощью командной строки Windows, запустив ее с правами администратора.
Для этого требуется:
Найти в меню «Пуск» программу «Командная строка» (CMD), щелкнуть по ней правым кликом мыши и выбрать в появившемся контекстном меню «Запустить от имени администратора». Если вход в Windows был выполнен с правами Администратора, нужно просто запустить программу нажатием левого клика мышки.
В открывшемся окне необходимо набрать с помощью клавиатуры «arp –a», и нажать «Enter». Появится перечень IP-адресов различных устройств, подключенных к ПК.
Если этот список достаточно большой, и непонятно какой адрес принадлежит камере, необходимо записать этот список, отключить камеру, и снова выполнить команду «arp –a», выяснив исчезнувший при этом IP – это и есть адрес видеокамеры.
Также для решения этой задачи можно использовать специальные программные сканеры для сканирования IP и их портов. Алгоритм поиска IP аналогичен работе с командной строкой.
Возможности IP камер
Цифровые IP видеокамеры, благодаря внедрению инновационных разработок, выдвигаются на лидирующую позицию в системах видеонаблюдения. Несмотря на высокую стоимость, в особо ответственных системах безопасности устанавливают именно IP модели. Аналоговые камеры высокого разрешения обеспечивают очень высокое качество изображения, но некоторые возможности цифровых камер им просто недоступны.
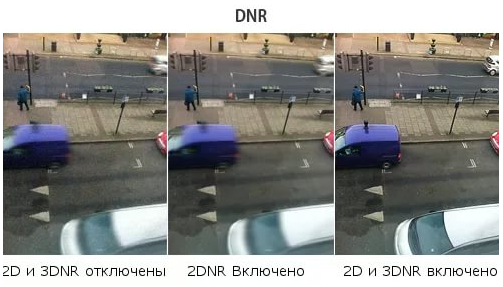
В современных IP устройствах могут быть использованы следующие технические решения:
- 3D DNR
- D-WDR
- PoE
- ИК фильтр
При работе камер наблюдения, по ряду причин, на изображении могут появляться искажения, называемые «снег». Они могут иметь электромагнитную природу, связанную с внешним воздействием или вызываться собственными шумами электронных компонентов видеокамеры.
D-WDR представляет собой функцию расширения динамического диапазона сигнала. В процессе цифровой обработки, на изображении одинаково чётко изображаются как очень тёмные, так и очень светлые участки изображения. Технология РоЕ обеспечивает подачу постоянного напряжения питания камеры по информационной линии, без использования дополнительных проводов.

При работе в условиях низкой освещённости видеокамеры работают с использованием инфракрасной подсветки. Специальный фильтр позволяет убрать эту составляющую, так как она ухудшает качество изображения.
Умные функции видеокамер
В современных цифровых камерах стали применяться интеллектуальные функции Smart
- Антитуман
- Автослежение
- Распознавание лиц
- Выделение зоны интереса
- Фиксация автомобильных номеров
- Контроль звуковых изменений
В условиях плохой видимости из-за тумана или задымления, можно очистить изображение автоматической регулировкой контрастности и компенсацией белого тона. Автоматическое слежение позволяет захватывать перемещающиеся объекты, контролировать и анализировать их траекторию и фиксировать оставленные без надзора предметы.
Технология распознавания лиц широко используется в видеоанализе и используется для автоматического подсчёта людей в зоне обзора, и контроля за поведением подозрительных лиц, причём они выявляются программой без вмешательства оператора.
Выделение зоны интереса позволяет изменить качество изображения и повысить детализацию в ограниченной области внутри кадра. Некоторые IP камеры могут выделить до 4 областей за счёт снижения качества в других зонах.
Видеокамера может быть программно настроена на фиксацию автомобильных номеров, причём вся обработка информации осуществляется средствами самой камеры. Поскольку все IP камеры оборудованы микрофоном, можно предусмотреть подачу тревожного сигнала в том случае, если уровень звука стал выше или ниже заданного порога.
Что делать если не получается подключить камеру к Wi-Fi?

Проблемы с подключением камеры к Wi-Fi могут возникнуть по нескольким причинам. Самые популярные это:
- У ip-камеры отсутствует настройка соединения с Wi-Fi. Часто неопытные пользователи просто подключают устройство, забывая о настройке. Однако камере нужно как минимум сообщить название сети и ее пароль.
- Ip-камера подключена к компьютеру кабелем. Если его не отсоединить, то есть вероятность, что камера не сможет подключиться к Wi-Fi.
- Ip-камера не видит необходимую беспроводную сеть. Часто эта проблема выявляется еще во время настройки. Это может завесить от разных причин:
- Проблема с внешней антенной. Посмотрите все ли с ней в порядке, плотно ли она присоединена к оборудованию.
- Зона действия Wi-Fi не достает до видеокамеры. Проверти не находятся ли видеооборудование и роутер слишком далеко друг от друга и нет ли рядом приборов заглушающих сигнал.
- Ваш вай-фай работает в скрытом режиме и видеокамера его не видит. Если другое оборудование, которое не было подключено к вашему Wi-Fi, тоже ее не видят, значит, дело, скорее всего в этом.
- Иногда проблема бывает в том, что вай-фай имеет сложный тип шифрования. Это значит, что в название сети и в ее пароле есть различные не латинские символы или ее имя слишком длинное. Это частая проблема, возникающая во время подключения к маршрутизаторам, у которых стандарт передачи Wi-Fi n-lite. Данные сложности могут возникнуть при подключении любого стороннего устройства к этой беспроводной сети. Решается все просто. Присвойте своему Wi-Fi более короткое имя или измените пароль. Чтобы с подключением точно не было проблем используйте исключительно латинские символы, установите короткое название сети и пароль.
- Возможно, при настройке точки доступа не была включена служба выдачи IP-адресов DHCP. Или же произошел сбой, и она работает не корректно. То есть ваше устройство не получила IP-адрес, который ей выдал маршрутизатор. В этом случае можно присвоить IP адрес самостоятельно. Для этого:
- Откройте веб-интерфейс видеокамеры
- Откройте «Параметры сети», а затем «Сетевые настройки»
- Отмените прием IP от DHCP сервера
- Присвойте необходимый IP адрес, шлюз, DNS, Http порт, который стоит выставить 81, а маска подсети, как правило, выставляется автоматически.
- Еще одна частая причина заключается в том, что в сети предусмотрено какое-то ограничение. Это может быть:
- Запрет на подключение оборудования по MAC.
- Лимит на количество подключенных к этой сети устройств.
- Запрет на подключение оборудования по IP-адресам.
- И другие нетривиальные настройки.
Если у всех устройств, которые вы никогда раньше не подключали к своему Wi-Fi, есть проблемы с подключением к вашей сети, то вполне вероятно, что дело в описанных выше ограничениях. Нужно настроить конфигурацию точки доступа так, чтобы избавиться от этих проблем. Если настройка сети не возможна, то нужно настроить камеру с учетом имеющихся ограничений.
Другие статьи:
- Подключение ip камеры к компьютеру напрямую
- Регистратор hd dvr
- Основные принципы при проектировании системы видеонаблюдения
- Основные принципы при проектировании системы видеонаблюдения
Установка цифрового видеонаблюдения
Первым делом в создании является выбор камер и их местоположений. Последнее должно обеспечить максимальный охват по желаемой области.
Внутреннее использование: кухня, боковые окна, лестница или спальня дома, а также задняя часть магазина или склада, офис лучше контролируется с помощью скрытых камер.
Купольные или bullet камеры обычно используются для контроля передних и задних дверей. Bullet-камера – это камера в вытянутом корпусе со встроенным объективом и кронштейном.
Если вы собираетесь следить ночью, вам нужна камера с низким освещением или ночным видением с инфракрасными датчиками вокруг объектива, чтобы осветить темную область.
Расположите объектив камеры на ваш объект, а простые винты помогут закрепить камеру к потолку или стене, если крепежные винты не включены. Bullet-камеры имеют отверстия для крепления к стене или потолку. Некоторые купольные камеры монтируются как детектор дыма; вы устанавливаете кронштейн, а камера поворачивается на кронштейне. Другие требуют сначала снять купол, а затем вы установите камеру на потолок и установите купол. Вы можете вернуться позже, чтобы отрегулировать положение или объектив.
Размещение камеры
Размещение камеры можно охарактеризовать как обзорным, так и подробным. Размещение камеры влияет на разрешение, частоту кадров и используемый кодек.
Обзор. Камера с обзорной сценой контролирует большую площадь, такую как автостоянка или камера движения, которая просматривает заторы транспортных средств или количество припаркованных автомобилей. Поскольку детали не важны, камеры стандартной четкости с использованием широкоугольного объектива могут быть достаточными. Предпочтительным кодеком может быть MPEG-4 с относительно низкой частотой кадров, 1-5 кадров в секунду.
Обзорные камеры могут быть дополнены камерой с подробным представлением, сфокусированной на ключевой области, представляющей интерес, или на PTZ-камеру для обеспечения анализа в реальном времени областей, представляющих интерес, с более высоким разрешением.
Детальный вид. Размещение детального представления нацелено на наблюдение за конкретной областью интересов с более высоким разрешением, чем обзор. Детальный вид используется для контроля операций в пунктах продажи и распознавания лиц или номерных знаков. Детальный вид может иметь возможность PTZ, или камера может быть близка к предметной области или иметь объектив с длинным фокусным расстоянием. Мегапиксельные или HD-камеры могут быть применены для обеспечения достаточного количества пикселей на дюйм для точного представления объекта.
Количество камер на каждое место. Количество камер в любом здании или объекте может сильно варьироваться в зависимости от требований к охвату и характера применения. Хотя существуют небольшие помещения, где требуется только одна IP-камера, в большинстве случаев даже небольшой офис потребует большего количества камер, которые изначально ожидались бы.
Подготовка оборудования

Руководство по подключению IP камеру к компьютеру поможет успешно справиться с задачей только в том случае, если в наличии имеется полный комплект оборудования, составляющий единую систему видеонаблюдения, все элементы которой совместимы.
Если для организации видеоконтроля будет использоваться всего одна айпи камера, набор компонентов системы минимален:
- Собственно IP видеокамера.
- Блок питания.
- Видеорегистратор.
- Жесткий диск для регистратора.
- Кабели.
- Диск с ПО для оборудования.
В этом случае подключение напрямую к компьютеру либо ноутбуку и начальная настройка камеры осуществляется гораздо проще. Но предпочтительны регистратор и X series camera одного производителя, будь то китайская компания Hikvision или другая.
Если для видеонаблюдения необходимо большое количество IP камер, их предстоит подключать через роутер, который также называют маршрутизатором, иногда свитчем, либо коммутатором. Альтернативой роутеру при желании может служить видеоустройство для подключения к облачному ресурсу (см. ниже).
В состав системы видеонаблюдения рекомендуется также включить GSM-информатор — устройство, подающее сигнал тревоги звонком либо SMS.
Специальная компьютерная программа для просмотра камер не нужна, в их web интерфейс можно входить через обычный браузер. IP камеры собственно и созданы для передачи данных в видеоформате в сеть, так что для просмотра интернет с хорошим качеством соединения необходим. Нужен также статический IP-адрес. При необходимости поменять динамический айпи на статический, следует обратиться к провайдеру.
Установка и использование IP камер с вай фай интерфейсом требует наличие ноутбука либо стационарного компьютера с исправным WiFi адаптером.
Как узнать IP адрес камеры видеонаблюдения?
Без этой информации камеру невозможно будет подключить к сети интернет. Есть несколько вариантов для получения таких сведений:
- Из инструкции.
- На коробке устройства.
- Наклейка самого прибора.
Иногда адрес прописывают только для семейства, а не для отдельной модели. Тогда нужно специальное ПО, чтобы точно определить характеристики камеры. Оптимальный вариант — фирменное приложение, поставляемое в комплекте. В него зайти проще простого.
Angry ИП Scanner — популярное приложение для тех, у кого возникают проблемы с использованием фирменных решений. Эта разработка позволяет узнать об адресе любого устройства, если оно соединено с локальной сетью.
Один из доступных вариантов для решения проблемы — использование командной строки. Нужно использовать одну из двух команд:
- Arp-a.
- Ipconfig.
После этого пользователь увидит все устройства, которые были подключены. Настройка не доставляет проблем.
Подключение до нескольких IP-камер к ПК по локальной сети
IP-камера может быть подключена как напрямик к ПК (когда она одна), так и с помощью вспомогательных устройств — LAN-Hub, роутер Wi-Fi со встроенным LAN-маршрутизатором, IP-видеорегистратор или серверная стойка (патч-панели LAN с сетевым диском-хранилищем).
Перед настройкой произведите монтаж и размещение IP-камер и сетевых устройств. Если используется серверная локальной подсети — все IP-видеолинии от IP-камер должны быть «проброшены» в помещение, где работает стойка серверной. Если не хватает длины кабелей, то для соединения коротких кабелей в один длинный могут применяться дополнительные LAN-сплиттеры (разветвители, работающие аналогично многопортовому LAN-Hub). При использовании ПК в качестве видеосервера к его гнезду может быть подключён LAN-Hub, роутер Wi-Fi или чисто проводной LAN-маршрутизатор.
Общая настройка ПК или ноутбука под функционал видеосервера объекта
Эти шаги нужны, когда у вас нет общей серверной — при этом роль сервера выполняет один из ПК или видеорегистратор. Для примера взяты настройки отдельно взятого ПК или ноутбука, который предполагается использовать в виде видеосервера.
Дайт команду «Пуск — Панель управления — Сеть и Интернет — Центр у правления сетями и общим доступом».
- Дайте команду: «Ethernet» — «Свойства» (будут последовательно открываться окна, вам останется лишь нажимать на нужные кнопки и вкладки) — «IP-версии (TCP/IP)» — «Использовать следующий IP-адрес», пропишите все адреса (если их нет).
- Списав данные, закройте все окна, нажав на кнопку «Отмена», и покиньте средство управления сетями Windows 10.
Адрес основного шлюза — первый для всех ПК в вашей сети, например, 192.168.0.1. Он-то в первую очередь вам и понадобится, чтобы от него нумеровать по IP все IP-камеры, готовые к настройке.
Разграничение IP-адресов каждой из IP-камер
Общий план следующий (ниже приводится инструкция по IP-настройке видеокамер Axis).
- Воспользуйтесь инструкцией к каждой из камер, а также скачайте специальную утилиту настройки IP-конфигурации с сайта производителя.
- Подключите и настройте каждую IP-камеру отдельно через эту утилиту, задав адреса из одной подсети, например, 192.168.0.101, 192.168.0.102 и т. д. Возможно, потребуется ввод имени и пароля по умолчанию на каждой из IP-камер.
- Назначьте каждой IP-камере своё название, имя пользователя и пароль.
Настройка работы камеры через роутер
Современная IP-камера — это полностью самостоятельно сетевое устройство, которое имеет свою микропрограмму и не зависит от установленной операционной системы компьютера или его драйверов. Доступ к ней, как правило, осуществляется через сеть.Из локальной — через IP-адрес, который устройство получает от маршрутизатора.
Для удобства работы в дальнейшем рекомендую привязать в настройках DHCP-сервера зарезервировать мак-адрес видеокамеры за конкретным IP-адресом.
Чтобы это сделать, зайдите в веб-интерфейс роутера (обычно его адрес в локальной сети 192.168.1.1 или 192.168.0.1) и зайдите в раздел настройки DHCP. Здесь должен быть подраздел «Резервирование адресов». Создаём новое правило:
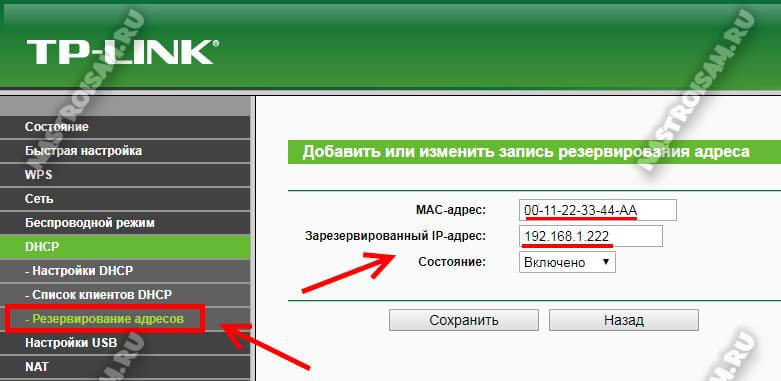
Сохраняем изменения.
Теперь гаджет будет иметь статический адрес в локалке и не нужно будет искать его в списке клиентов сети.
Типы ip камер
Чтобы установить ip камеру и правильно ее настроить, необходимо знать ее тип и способ подключения. Основными разновидностями таких устройств являются следующие:
- квадратные;
- цилиндрические;
- корпусные;
- купольные;
- поворотные.

Основное отличие между этими изделиями – корпус. Именно он предполагает тот или иной тип устройства. К примеру, квадратные видеокамеры заключены в компактный корпус квадратной формы. Они имеют разный дизайн и технические характеристики. Используются преимущественно для домашнего видеонаблюдения.
Самые популярные ip камеры – купольные. Они имеет специальный корпус, по форме напоминающий купол. Купольные видеокамеры используются преимущественно для помещений как бытового, так и промышленного назначения. Корпус в форме полусферы может быть изготовлен из прочного пластика или металла. Первые считаются антивандальные и широко используются для видеонаблюдения промышленных объектов.
Типовая схема
Для связи между компонентами используется витая пара. В видеорегистраторе находится приемник, а в камере передатчик видео. Такое решение дает создать высококачественное видеонаблюдение. Сетевой коммутатор предоставляет подсоединение большего числа камер. Сетевой видеорегистратор необходим для записи, отображения и хранения записанного материала. Через интернет реализуется доступ к IP видеонаблюдению. С помощью модема или Ethernet-кабеля коммутатор соединяется с маршрутизатором, который имеет доступ в интернет. Удаленный доступ к камерам и регистраторам создается после осуществления настроек.

Подключение к камере изменением IP локальной сети
Еще один вариант захода в интерфейс видеокамеры заключается в переводе IP самой локальной сети в подсеть видеокамеры.
Например, IP видеокамеры: 192.168.0.24, а сети: 192.168.99.22.
Для перевода IP сети в подсеть видеокамеры нужно:
Нажать правым кликом мыши на значке подключения к сети и выбрать «Центр управления сетями и общим доступом».
Нажать «Ethernet».
В «Состояние: Ethernet» нажать «Свойства».
В «Ethernet: Свойства» выбрать TCP/IPv4 (в Win XP – TCP/IP) и нажать «Свойства».
В «Свойства: IP версии 4…» щелкнуть «Использовать следующий IP-адрес» и вписать IP сети: 192.168.0.22, маску: 255.255.255.0, и шлюз (IP камеры): 192.168.0.24, нажав «ОК».
После приведения IP сети в подсеть видеокамеры можно подсоединиться к ней по: http://192.168.0.24.
Программы для просмотра видео с планшета или смартфона
Никаких специальных настроек для самого устройства в этом случае не понадобится. Наиболее популярными стали три следующих приложения, решающие вопрос.
Exacq Mobile.
Поддерживает одновременно операционные системы iOS и Android. Одновременно может работать с 48 камерами. Функция масштабирования, удобное управление — главные преимущества приложения. Подсоединять камеру через него максимально просто.
IPCam Viewer.
Работает сразу с несколькими камерами, объединяет их в группы. Приложение поддерживает запись информации на носителе. Изображения при желании легко масштабируются. Для быстрого доступа, обновления актуальной информации допускается установка виджета. Поддерживается около 700 моделей камер.
TinyCam Monitor Pro.
Одновременно поддерживает до 16 камер. Поддерживается даже работа от камер с несколькими брендами. Мультиэкраны. Благодаря удобному управлению настройки быстро переносятся с одного устройства на другое. Данные на носитель записывают прямо из программы. Изображения поддерживают цифровое увеличение
Не важно, какой регистратор используют
Обратите внимание! Работа с любыми IP-камерами по всему миру — интересная особенность, характерная для приложений. Особенно просто будет в случае отсутствия у устройства логина с паролем
НАСТРОЙКА IP КАМЕРЫ ПРИ ПОДКЛЮЧЕНИИ ЧЕРЕЗ РОУТЕР
Часто используется вариант подключения сетевых камер через роутер. К маршрутизатору можно подключить как одну, так и несколько камер (количество зависит от свободных LAN портов). При этом каждое устройство настраивается отдельно.
Настройка при этом проводится в следующем порядке:
- смена сетевого адреса и порта HTTP в меню видеокамеры;
- осуществление проброса портов в меню роутера (используется виртуальный сервер).
Правильно выполненные действия позволяют просмотреть изображение, обратившись к сетевому адресу роутера и указав соответствующий порт. Для того чтобы настроить проброс портов, необходимо войти в сервисное меню роутера, выбрать пункт виртуальные серверы, и добавить новую запись. Указывается номер порта и собственно сетевой адрес подключаемых устройств.
После настройки роутера необходимо выполнить проверку работоспособности оборудования. Для этого в браузере компьютера вводится общий сетевой адрес и номер порта, присвоенный камере.
Еще один вариант использования цифровых видеокамер при подключении через роутер — использование сетевого видеорегистратора (NVR). В этом случае настраивается нужный адрес и пробрасывается порт роутера для видеорегистратора.
То есть с удаленного компьютера можно зайти в клиентскую программу NVR и корректировать работу всех подключенных к видеорегистратору устройств. Для IP видеонаблюдения с использованием регистратора рекомендуется устанавливать комплект оборудования от одного производителя.
Настройка роутера может отличаться в зависимости от модели. Некоторые производители сетевых систем выпускают оборудование и предоставляют доступ к собственным сервисам облачного видеонаблюдения, например продукция компании TP-Link.
Если в процессе настройки устройств через роутер возникли проблемы, рекомендуется сначала настроить оборудование, минуя маршрутизатор. Убедившись в работоспособности оборудования, можно приступать к дальнейшим действиям. Основная проблема — неправильный ввод сетевых параметров и ошибки при назначении и пробросе портов. В процессе установки необходимо присваивать адрес и порт по порядку, это упростит дальнейшую эксплуатацию устройств.
Кабеля и РоЕ

Для полноценного функционирования гигабитных коммутаторов, как правило, для построения сетей видеонаблюдения используют кабеля витой пары категории 6 и 6А. Только они в состоянии пропускать требуемый поток информации.
Основное преимущество таких кабелей перед «классическим» коаксиалом:
- легкость монтажа;
- устойчивость к внешним наводкам и другим помехам;
- увеличенная дальность передачи видеоинформации за счет использования симметричного дифференциального сигнала в аналоговых устройствах и пакетного способа передачи в цифровых;
- передача по одному кабелю видеоинформации, аудиосигнала, команд управления и питания.
Последний пункт требует более пристального внимания. Передача питания на IP видеокамеру осуществляется по технологии РоЕ и регламентируется несколькими стандартами.
IEEE 802.3af – обеспечивает максимальную мощность в 15,4 Вт передаваемую через 2 пары проводников в восьмипарном UPT кабеле. По этому стандарту разграничивают 5 классов устройств по мощности потребляемого тока. Нулевой класс потребляет всю предоставляемую по стандарту энергию, 1 класс не более 4 Вт, 2 класс не более 7Вт, 3 Класс от 7Вт до максимума, 4 класс временно не используется.
IEEE 802.3at повышает предел передаваемой мощности до 25,5Вт, но запрещает получение энергии одновременно по четырем проводникам.
Коммутаторы, поддерживающие технологию РоЕ, обычно способны передавать питание только по половине наличных портов. Для подключения дополнительного оборудования на камере используются РоЕ сплиттеры распределяющие сигнал и РоЕ инжекторы, подающие энергию в витую пару.
Следует знать, что эксплуатация РоЕ коммуникаторов на пределе мощности приводит к быстрому выгоранию портов. При построении сети видеонаблюдения нужно искусственно ограничить потребление электроэнергии, оставляя 30% резерв на случай пиковых нагрузок.
Подключение IP камеры напрямую к компьютеру
Перед проведениями дальнейших настроек нужно подключить камеру к компьютеру. Это легко выполняется за 5 простых шагов, описанных ниже.
Установка ip камеры на ровную поверхность. Устройство может занимать как вертикальное, так и горизонтальное положение
Важно позаботиться об устойчивости. Для этого камеру закрепляют специальными креплениями, идущими в комплекте.
В соответствующие разъемы подключают кабель питания
Если вы хотите обеспечить надежное видеонаблюдение, вам стоит выделить под совокупность этого оборудования отдельную линию электропитания.
Присоединение в соответствующий разъем специальной антенны TV-IP400W;
Подключение адаптера питания к розетке электропитания;
Соединение сетевых плат ip видеокамеры и сервера (персонального компьютера) с помощью кабеля.
Далее входим в панель управления камеры. Для этого открываем браузер на компьютере и вводим ip-адрес изделия (его всегда можно найти в документации к модели камеры или на самом устройстве).
Обратите внимание, что сервер и камера обязательно должны быть в одной подсети и маска сети у них должна быть одинаковая. К примеру, если ip устройства видеонаблюдения 192.168.х.х и маска 255.255.255.0, то и в настройках сетевой карты компьютера должны быть аналогичные параметры
Нюанс еще в том, что заканчиваться ip адрес сетевой карты компьютера должны на другую цифру ниже 255.
Как подключать IP-камеры к онлайн-сервисам
В зависимости от поставленной задачи, подключение IP-камеры может быть как чисто локальным (использование серверной стойки, видеорегистратора, ПК в роли видеорегистратора), так и онлайн («облачные» сервисы, «расшаривание» на другие компьютеры и гаджеты, подключённые к Интернету по VPN и т. д.
Перед настройкой IP-камер выполните монтаж и сборку системы видеонаблюдения на объекте согласно инструкциям и правилам, а также в соответствии с требованиями заказчика.

IP-камер может быть любое количество — от единиц до десятков
Мощности и скорости серверной, компьютера или видеорегистратора должны быть соразмерны с требованиями, сформированными общей потребляемостью IP-камерами ресурсов всей системы.
Подключение IP-камеры к «облаку» на примере iVideon
В качестве примера — сторонний видеосервис iVideon Server. Сделайте следующее.
- Скачайте с сайта ipvideon.com версию клиента, например, для Windows, запустите скачанное приложение.
Дайте команду «IP-камеры — Добавить IP-камеру» и введите имя IP-камеры на объекте, IP-адрес локальной сети вашего места работы, имя и пароль для авторизации, сохраните настройки.
- Нажмите кнопку «Просмотр» в настройках.
Должно появиться видео с вашего объекта. Если настройки верны — часть объекта в поле зрения данной камеры будет всегда перед вами, где бы вы ни находились.
Автонастройка камеры в iVideon
Откройте уже знакомые настройки приложения iVideon и дайте команду «IP-камеры — Искать IP-камеры uPnP».
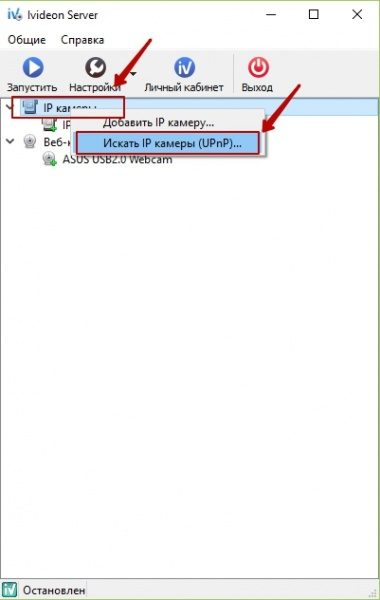
Приложение iVideon покажет, к каким IP-камерам можно подключиться
Приложение отобразит ваши IP-камеры и позволит подключиться к любой из них.